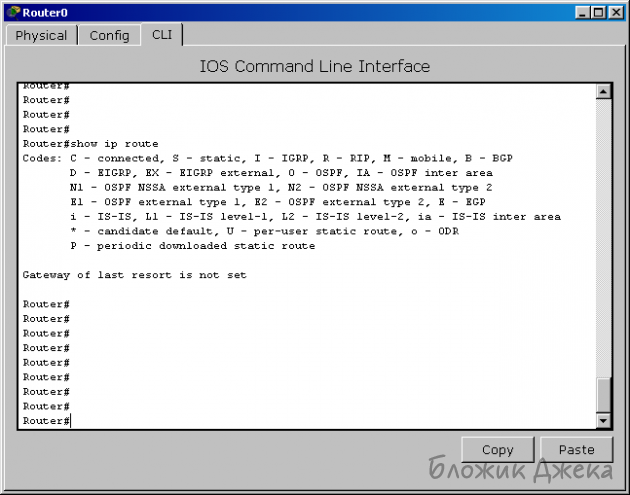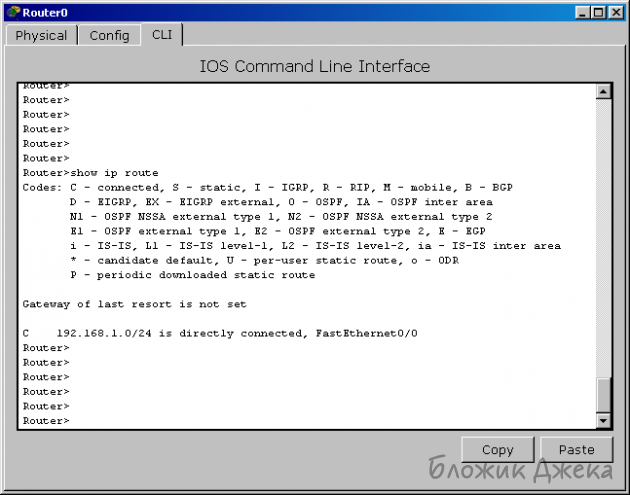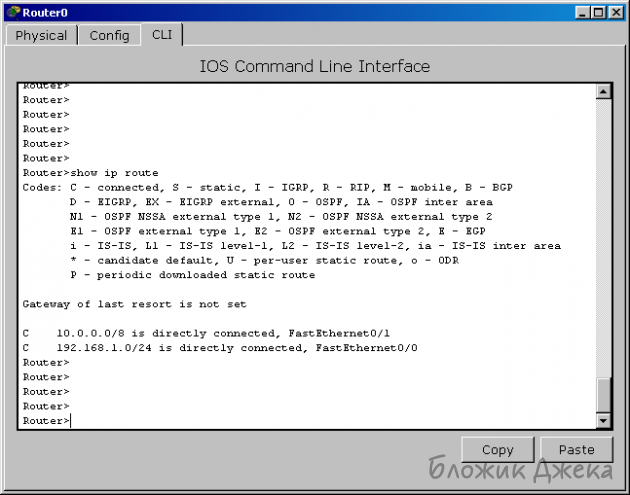Азы маршрутизации на примере роутера Cisco.
И так, давайте представим с вами такую ситуацию. У нас есть всего один маршрутизатор (предположим фирмы Cisco), и к его интерфейсам подключены сети с различными адресациями. Что нужно сделать в такой ситуации, чтобы настроить маршрутизацию между ними? Правильный ответ: только задать интерфейсам маршрутизатора IP адреса, из диапазона адресов, подключенных к нему сетей. Прописывать какие либо маршруты на маршрутизаторе не нужно, он все сделает за вас.
Схематически то, что от нас требуется, будет выглядеть примерно так:
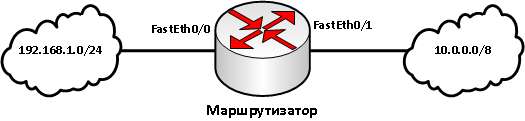
Для этого добавим в рабочую область один маршрутизатор (например, Cisco 2811). Зададим его интерфейсам IP адреса из диапазонов, приведенных выше сетей. Интерфейсу FastEthernet 0/0 присвоим IP адрес 192.168.1.1 с маской 24, а интерфейсу FastEthernet 0/1 IP адрес 10.10.10.1 с маской 8. Для этого на маршрутизаторе в режиме конфигурирования выполним следующие команды:
Интерфейсы могут быть не только fa (FastEthernet), но и gi (GigabitEthernet), а то и te (TenGigabitEthernet).
Немного поясним значение данных команд. Команда interface fastEthernet 0/0 служит для того чтобы перейти к конфигурированию интерфейса fastEthernet 0/0 маршрутизатора (в тот момент когда вы ее выполняете указатель ввода Router(config) меняется на Router(config-if), это свидетельствует о том, что вы конфигурируете уже не весь маршрутизатор, а лишь один отдельно выбранный интерфейс). Команда ip address 192.168.1.1 255.255.255.0 позволяет задать указанному выше интерфейсу, ip адрес 192.168.1.1 с маской 255.255.255.0. Команда no shutdown включает выбранный интерфейс (По умолчанию все интерфейсы маршрутизатора находятся в отключенном состоянии).
После того как вы применили данные команды команды, выйдите из режима конфигурации и выполните команду show ip route. Данная команда отобразит вам содержимое таблицы маршрутизации маршрутизатора.
Как видно из рисунка. Таблица маршрутизации на данный момент пуста. На экране отобразилась лишь справочная информация о сокращениях, используемых для обозначения маршрутов. Можете почитать ее, в будущем она нам пригодиться.
Теперь подключим к нашему маршрутизатору сети, с указанными на самом первом рисунке статьи адресациями. «Сети» это конечно громко сказано, просто подключим к интерфейсам маршрутизатора по одному компьютеру. Сначала, подключим к интерфейсу FastEthernet 0/0 компьютер с IP адресом 192.168.1.100, маска 24 , в качестве основного шлюза укажите ему 192.168.1.1. Для подключения используйте тип соединения Copper Cross-Over. В Cisco Packet Tracer это будет выглядеть следующим образом:
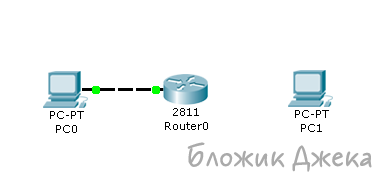
После этого не подключайте сразу второй компьютер, а перейдите на маршрутизатор и посмотрите содержимое его таблицы маршрутизации. Оно будет иметь следующий вид:
Как можно заметить в нашей таблице по умолчанию появился один маршрут, а точнее информация о подключенной непосредственно к маршрутизатору сети, выглядящая как "C 192.168.1.0/24 is directly connected, FastEthernet0/0". Что обозначает данная запись. Буква C обозначает, что данная сеть подключена непосредственно к данному маршрутизатору, 192.168.1.0/24 – это адрес данной сети, а FastEthernet0/0 – это интерфейс через который она подключена.
Теперь подключим в Packet Tracer к маршрутизатору второй компьютер. Компьютеру зададим IP адрес 10.10.10.100, маска 24, в качестве основного шлюза укажем 10.10.10.1.
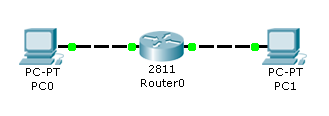
После этого снова просмотрим содержимое таблицы маршрутизации маршрутизатора:
Как легко заметить, в ней появилась информация и о второй, подключенной к маршрутизатору сети. Проверим доступность компьютеров одной сети из другой. Для этого перейдите в консоль компьютера с адресом 10.10.10.100 и выполните в ней команду ping 192.168.1.100. Если пинги проходят, то все ок – маршрутизация работает. Для интереса так же можете выполнить tracert 192.168.1.100.
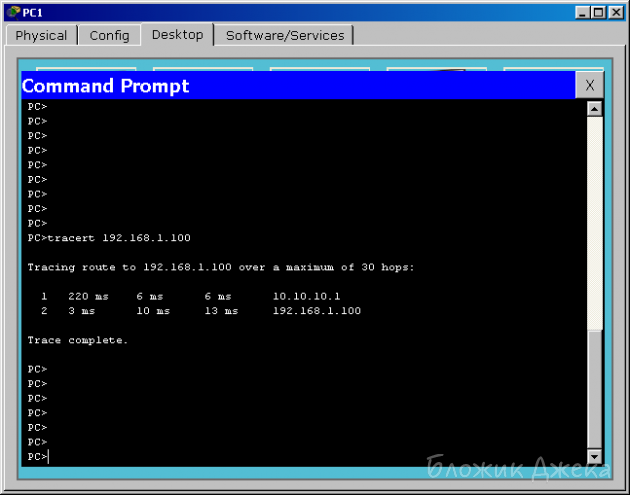
Как видно из рисунка, на пути к 192.168.1.100 пакеты сначала попадают на интерфейс маршрутизатора с IP адресом 10.10.10.1, маршрутизируются и потом поступают на компьютер с адресом 192.168.1.100 в другой сети.
Вот так не сложно настраивается маршрутизация между сетями, подключенными к одному маршрутизатору. Если же в вашей сети имеется несколько маршрутизаторов, то процесс настройки будет немного сложнее. Об этом мы поговорим в следующей статье.
Схематически то, что от нас требуется, будет выглядеть примерно так:
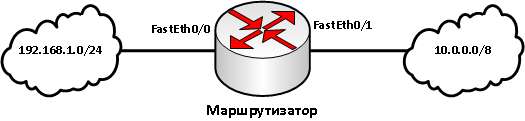
Маршрутизатор связывает две сети между собой
Для этого добавим в рабочую область один маршрутизатор (например, Cisco 2811). Зададим его интерфейсам IP адреса из диапазонов, приведенных выше сетей. Интерфейсу FastEthernet 0/0 присвоим IP адрес 192.168.1.1 с маской 24, а интерфейсу FastEthernet 0/1 IP адрес 10.10.10.1 с маской 8. Для этого на маршрутизаторе в режиме конфигурирования выполним следующие команды:
Router(config)#interface fastEthernet 0/0
Router(config-if)#ip address 192.168.1.1 255.255.255.0
Router(config-if)#no shutdown
Router(config-if)#exit
Router(config)#interface fastEthernet 0/1
Router(config-if)#ip address 10.10.10.1 255.0.0.0
Router(config-if)#no shutdownИнтерфейсы могут быть не только fa (FastEthernet), но и gi (GigabitEthernet), а то и te (TenGigabitEthernet).
Немного поясним значение данных команд. Команда interface fastEthernet 0/0 служит для того чтобы перейти к конфигурированию интерфейса fastEthernet 0/0 маршрутизатора (в тот момент когда вы ее выполняете указатель ввода Router(config) меняется на Router(config-if), это свидетельствует о том, что вы конфигурируете уже не весь маршрутизатор, а лишь один отдельно выбранный интерфейс). Команда ip address 192.168.1.1 255.255.255.0 позволяет задать указанному выше интерфейсу, ip адрес 192.168.1.1 с маской 255.255.255.0. Команда no shutdown включает выбранный интерфейс (По умолчанию все интерфейсы маршрутизатора находятся в отключенном состоянии).
После того как вы применили данные команды команды, выйдите из режима конфигурации и выполните команду show ip route. Данная команда отобразит вам содержимое таблицы маршрутизации маршрутизатора.
Совершенно пустая таблица маршрутизации
Как видно из рисунка. Таблица маршрутизации на данный момент пуста. На экране отобразилась лишь справочная информация о сокращениях, используемых для обозначения маршрутов. Можете почитать ее, в будущем она нам пригодиться.
Теперь подключим к нашему маршрутизатору сети, с указанными на самом первом рисунке статьи адресациями. «Сети» это конечно громко сказано, просто подключим к интерфейсам маршрутизатора по одному компьютеру. Сначала, подключим к интерфейсу FastEthernet 0/0 компьютер с IP адресом 192.168.1.100, маска 24 , в качестве основного шлюза укажите ему 192.168.1.1. Для подключения используйте тип соединения Copper Cross-Over. В Cisco Packet Tracer это будет выглядеть следующим образом:
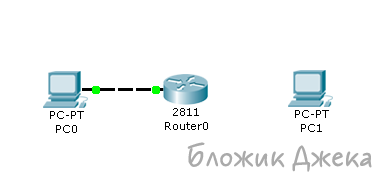
Постепенно собираем нашу сеть
После этого не подключайте сразу второй компьютер, а перейдите на маршрутизатор и посмотрите содержимое его таблицы маршрутизации. Оно будет иметь следующий вид:
Содержимое таблицы маршрутизации
Как можно заметить в нашей таблице по умолчанию появился один маршрут, а точнее информация о подключенной непосредственно к маршрутизатору сети, выглядящая как "C 192.168.1.0/24 is directly connected, FastEthernet0/0". Что обозначает данная запись. Буква C обозначает, что данная сеть подключена непосредственно к данному маршрутизатору, 192.168.1.0/24 – это адрес данной сети, а FastEthernet0/0 – это интерфейс через который она подключена.
Теперь подключим в Packet Tracer к маршрутизатору второй компьютер. Компьютеру зададим IP адрес 10.10.10.100, маска 24, в качестве основного шлюза укажем 10.10.10.1.
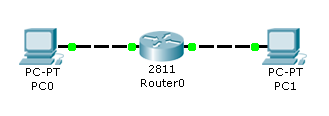
Сеть в сборе
После этого снова просмотрим содержимое таблицы маршрутизации маршрутизатора:
Еще раз заглянули в таблицу маршрутизации
Как легко заметить, в ней появилась информация и о второй, подключенной к маршрутизатору сети. Проверим доступность компьютеров одной сети из другой. Для этого перейдите в консоль компьютера с адресом 10.10.10.100 и выполните в ней команду ping 192.168.1.100. Если пинги проходят, то все ок – маршрутизация работает. Для интереса так же можете выполнить tracert 192.168.1.100.
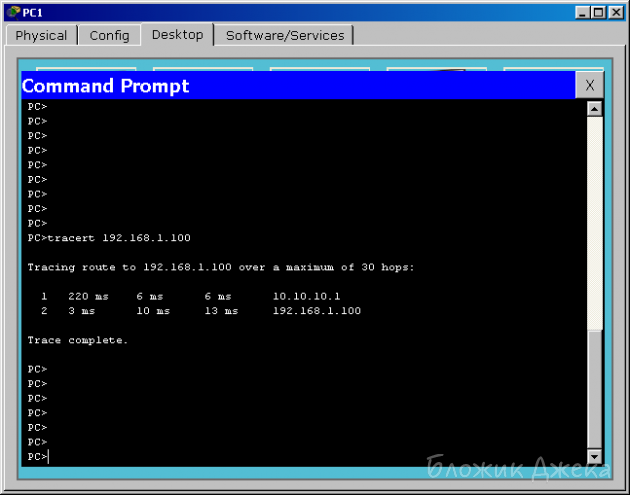
Выполнение трассировки
Как видно из рисунка, на пути к 192.168.1.100 пакеты сначала попадают на интерфейс маршрутизатора с IP адресом 10.10.10.1, маршрутизируются и потом поступают на компьютер с адресом 192.168.1.100 в другой сети.
Вот так не сложно настраивается маршрутизация между сетями, подключенными к одному маршрутизатору. Если же в вашей сети имеется несколько маршрутизаторов, то процесс настройки будет немного сложнее. Об этом мы поговорим в следующей статье.