Мониторинг The Dude. Продолжаем разбираться.
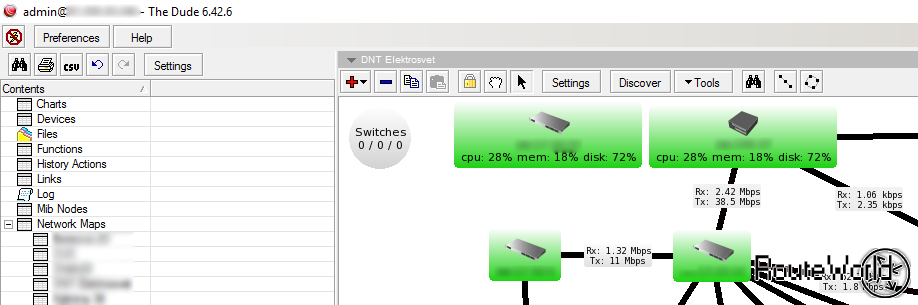
Вообще говоря, почему я решил написать подробнее про эту микротиковскую фичу? В первую очередь, чтобы попытаться систематизировать знания о нем. А во вторую - переходы с запросом о The Dude находятся в топ 5 среди поисковых фраз яндекса для данного сайта. А это значит, что нужно пилить статью.
В предыдущей "серии" мы рассказывали как поставить The Dude под виндами. Это не столь нативно как запилить сервак непосредственно на железку от Mikrotik, но что поделать. Кстати, сейчас для SOHO-нужд я бы взял пожалуй hAP ac2. Средний ценник на это чудо 4600-4800 деревянных, имеет она двухдиапазонный вайфай, 5 гигабитных портов, архитектуру ARM x32 на четырех ядрах по 716 MHz и 128MB оперативки и умеет в PoE-in. Прямо мечта. Это была не минутка рекламной паузы, просто эта игрушка случайно попалась на глаза и впечатлила. Едем дальше.
В более-менее рабочем виде главное окно Дудя будет выглядеть примерно так:
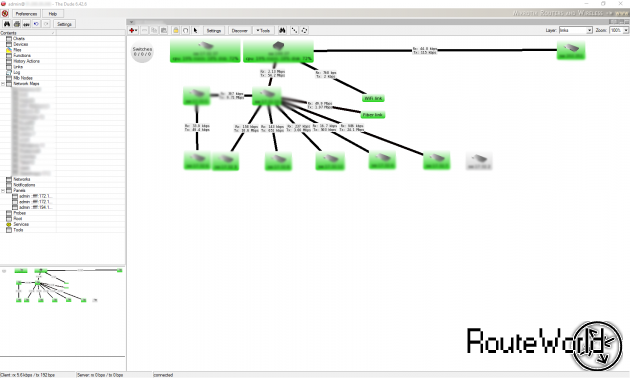
Слева у нас меню, чуть ниже миникарта, а большое поле - рабочее пространство, где будут размещаться устройства.
При первом запуске программа услужливо предложит просканить локалку на предмет наличия потенциальных жертв для мониторинга. Можем согласиться или добавить всё вручную.
На свободном поле тыкаем правой кнопкой и выбираем Add Device:
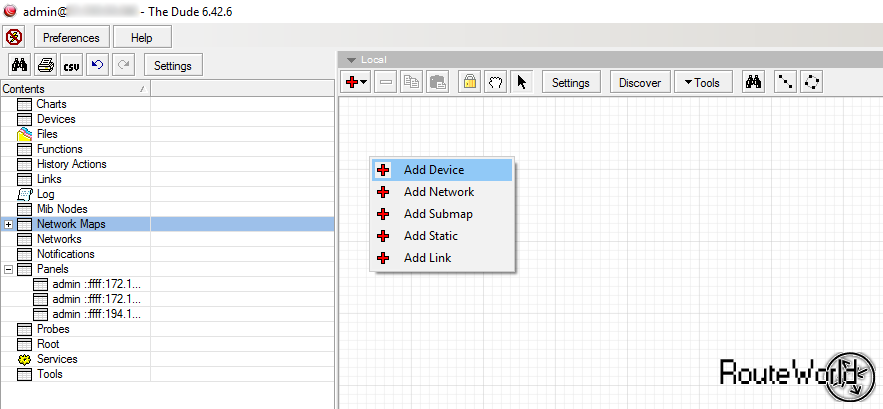
Вводим адрес устройства и если это железка под управлением RouterOS, то забьем его логин и пароль, а также поставим соответствующую галочку:
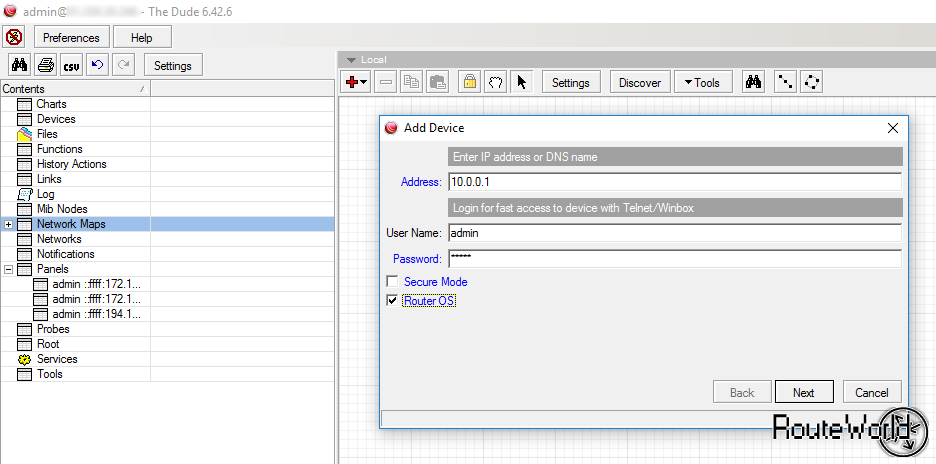
Жмем далее, где нас ждет вот такое окно:
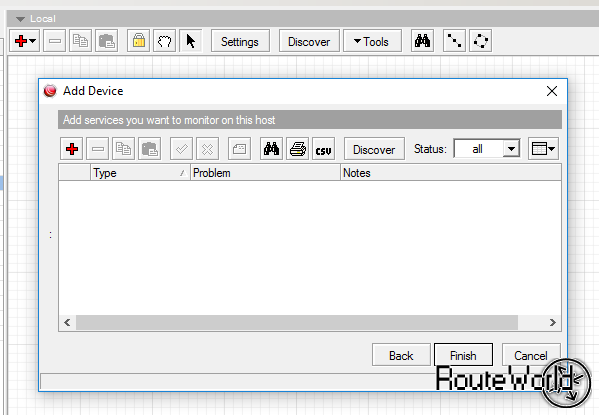
Но пока мы пропустим этот момент и завершим создание устройства.
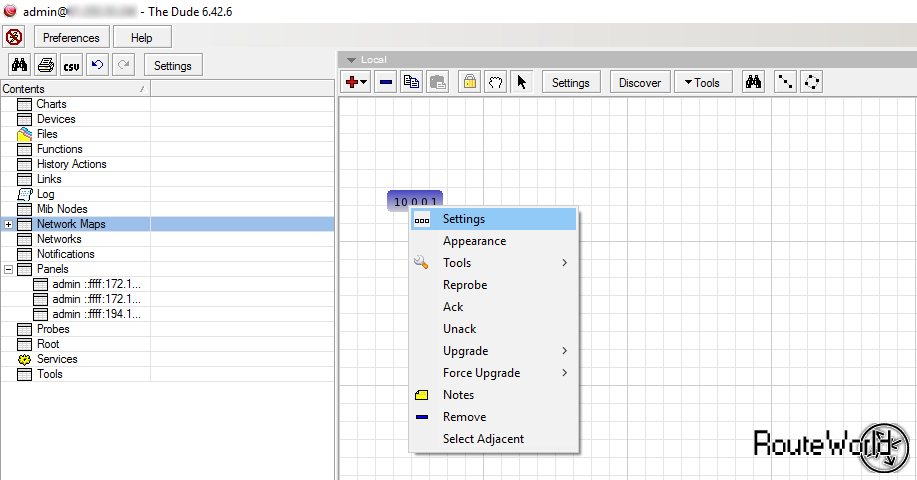
Устройство создано. Осталось провести тонкую настройку. Для этого можно сделать двойной клик по нему или нажать правой кнопкой и выбрать Settings. Вот что мы увидим:
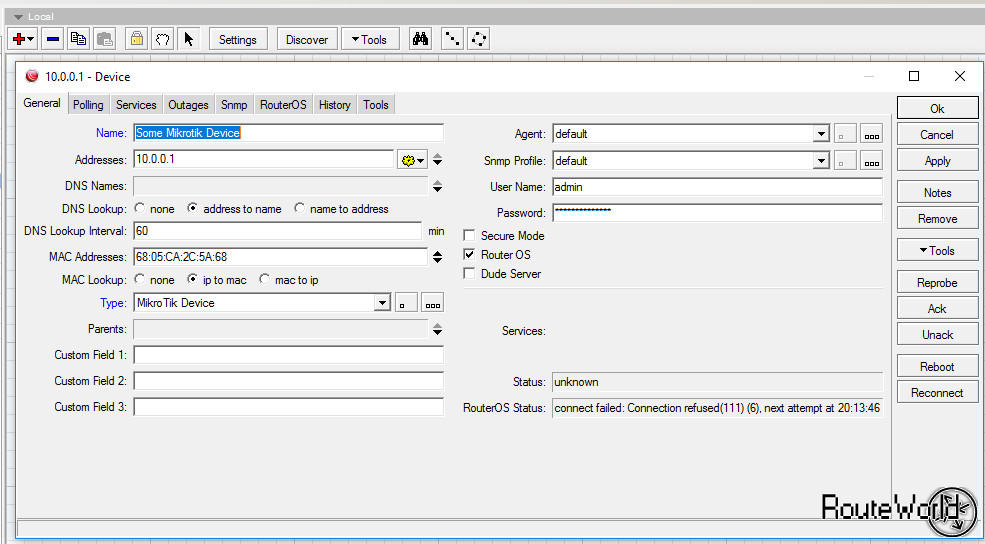
Давайте укажем вместо айпишника какое-то информативное название для девайса. На что хватит фантазии. Ну, и также стоит выбрать тип устройства. В случае с роутером той же фирмы это будет Mikrotik Device.
Открываем вкладку Services и жмем на плюсик. Создаем службу с Probe - ping.
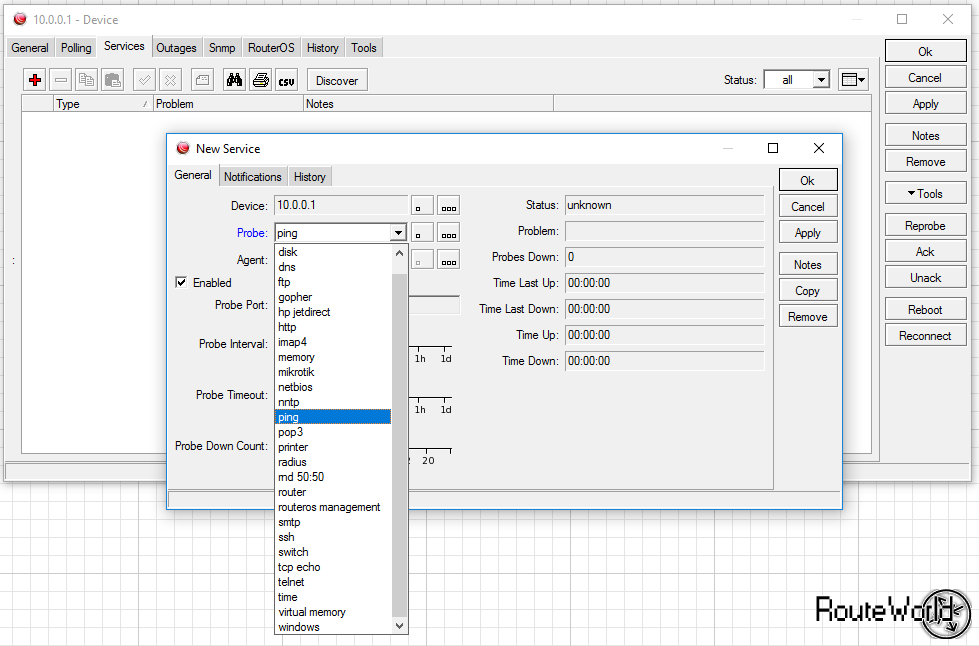
Тыкаем Ок.
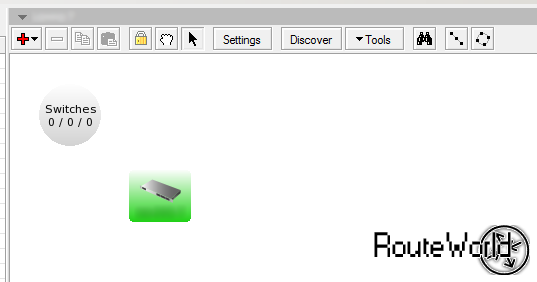
Теперь на карте появилось новое устройство. В соответствии с нашей настройкой имя меняется на выбранное нами, а также появляется изображение, которое соответствует выбранному типу девайса. Зеленый цвет в данном случае означает, что зонд ping'a получает ответы от хоста. В случае, если хост отвалится, то иконка станет красной.
Просто? Проще не придумаешь. Но таких вот пинговалок воз и маленькая тележка на просторах сети. Что еще может предложить чувачок?
Парнишка умеет в связи между устройствами и вот как это выглядит:
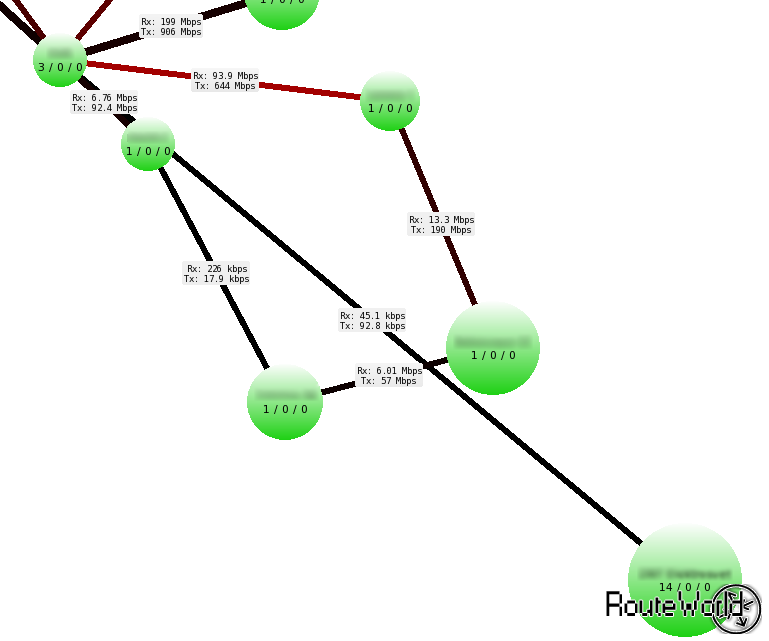
В примере на картинке связи уже продвинутые - тут снимается нагрузка по портам через SNMP. Но мы пока что начнем с малого. Тыкаем в рабочей области правой кнопкой мыши и выбираем Add Link.
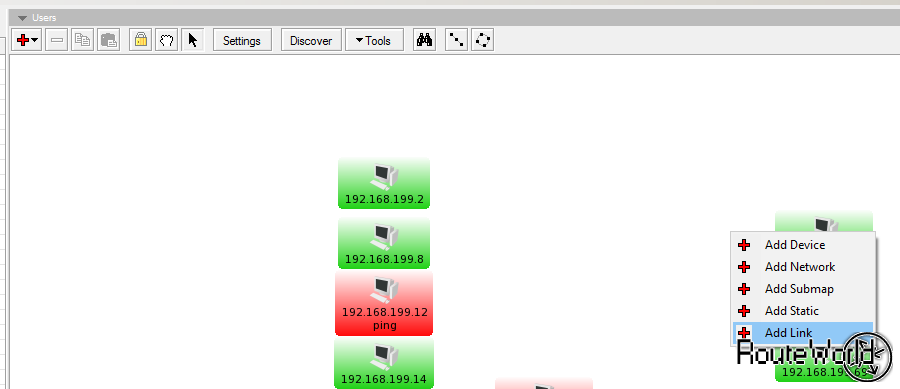
Дальше тыкаем по одному устройству и удерживая зажатой левую кнопку мыши тянемся к другому, до которого нужно организовать связь.
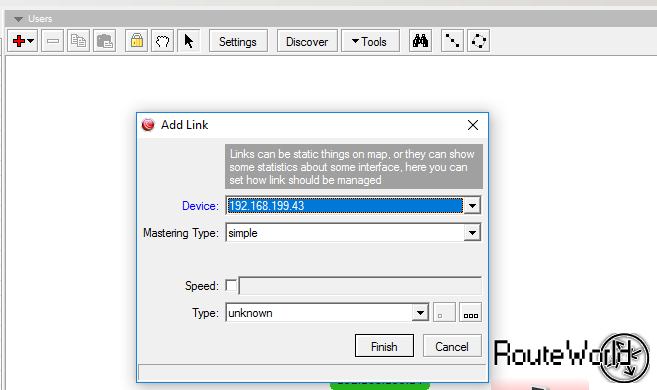
Пока никакого хардкора, мы просто создали визуальную связь между девайсами.
Подключаем SNMP
Не поверите, но это тоже очень просто! Открывем основные настройки кнопкой Settings и идем во вкладку SNMP, где следует выбрать основной профиль из выпадающего списка под названием Default, а дальше нужно его настроить:
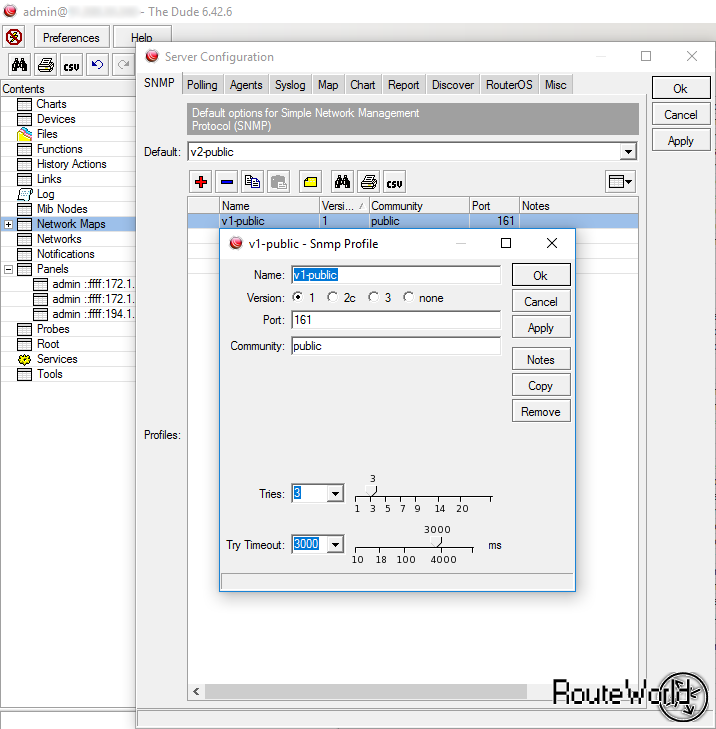
Нужно указать название нашего профиля, используемую версию агента SNMP (в эту версию должны уметь наши хосты), порт (в большинстве случаев оставляем дефолтный) и название коммьюнити (будет совпадать с прописанным в настройках девайсов.
В целом на этом настройка SNMP закончена. Подождем немного и попробуем сделать SNMP Walk:
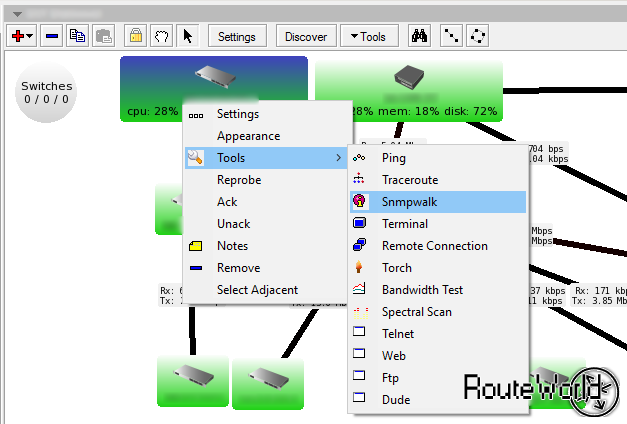
Немного подумав The Dude выплюнет что-то вроде этого:
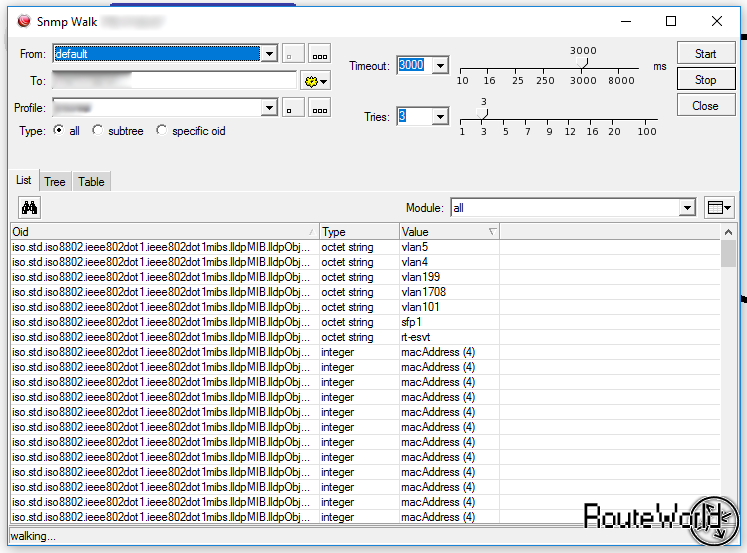
Данная портянка будет означать, что утилита начала снимать данные по SNMP. Можно зайти в настройки конкретного устройства и посмотреть, что интересного он отдает нам:
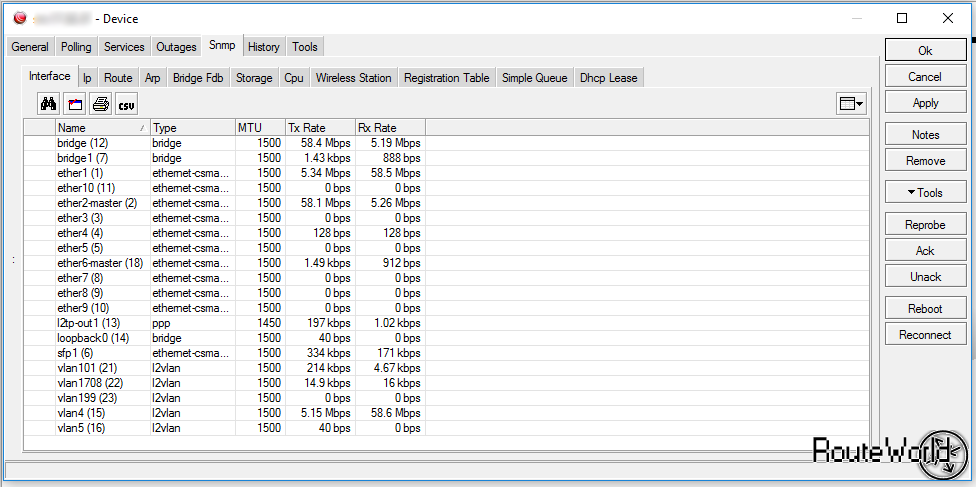
Кстати! Сталкивался с такой проблемой. Если The Dude установлен на виртуальную машину VirtualBox с натянутой туда RouterOS, то при большом количестве хостов SNMP начинается сниматься очень глючно - исчезают интерфейсы нормально мониторившихся девайсов, перестают сниматься данные и всё такое прочее. Грешу на кривую x86 ось Микротика, но вполне может быть, что дудь загибается, когда пытает отволкать больше полутысячи свичей. Сейчас The Dude крутится на RB3011, но пока туда заведено не слишком много устройств и проверить его под сколько-нибудь большой нагрузкой пока не представляется возможным.
С рабочим SNMP мы теперь можем рисовать не просто линии между устройствами, а вполне себе информативные штуки:
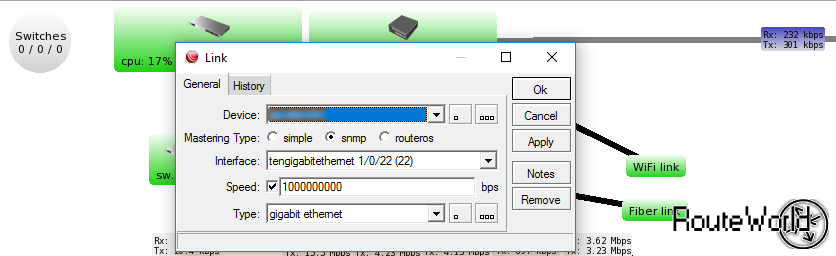
Достаточно выбрать Device, с которого будет сниматься информация snmp (указываем соответствующий Mastering Type) и интерфейс. Тут есть и еще одна вкусная штука. Во-первых, задав "ширину" линка мы теперь можем визуально наблюдать за его нагрузкой, т.к. он будет постепенно краснеть при достижении своего предела. А, во-вторых, нам теперь доступен вот такой замечательный график нагрузки:
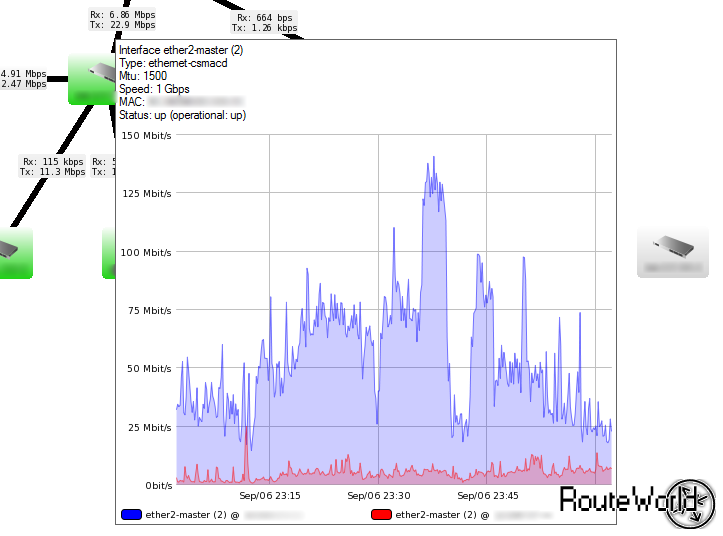
Особо важные графики такого плана можно завести в раздел Charts.
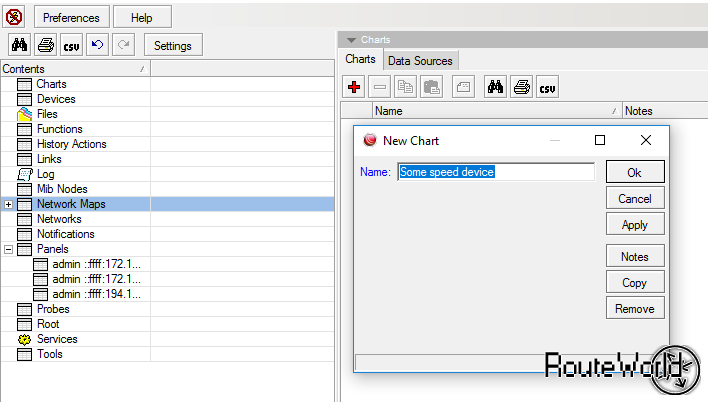
Проваливаемся в созданный чарт.
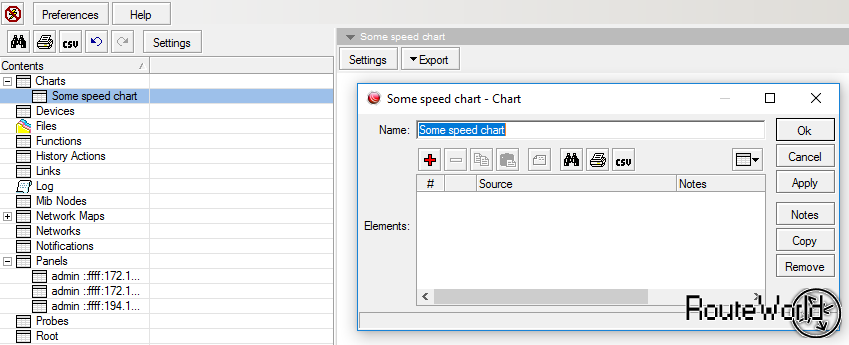
А теперь жмем плюсик и добавляем в него нужные графики. В списке присутствует не всё подряд, а то что уже снимается на нашей карте:
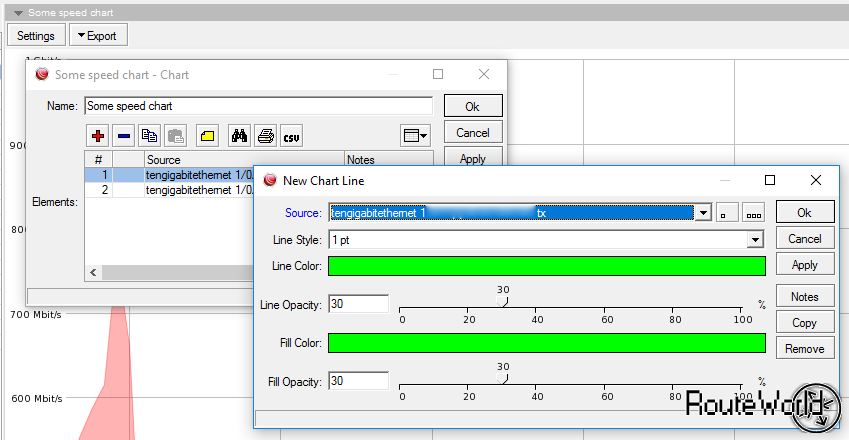
В итоге получаем наглядный сравнительный график.
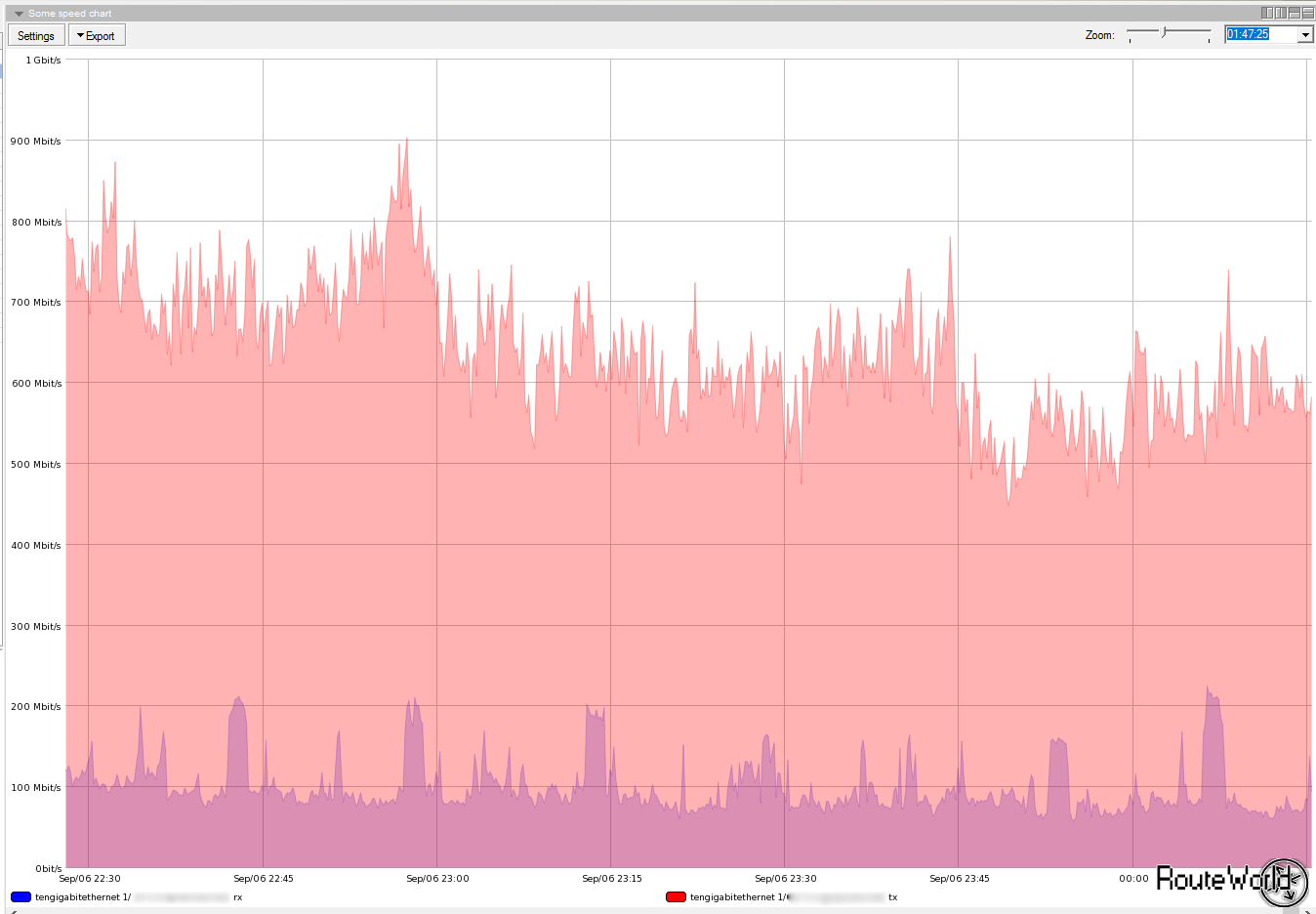
Там же в Чартах есть вкладка Data Sources, которая показывает все снимаемые на данный момент значения, а по двойному клику выводит соответствующий график. Таким образом здесь мы можем предварительно выбрать, что будем визуализировать и сравнивать:
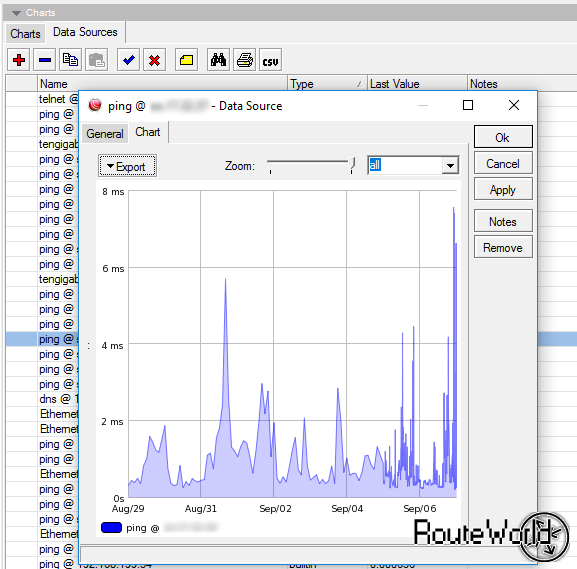
Давайте подытожим. Мы научились создавать устройства на карте, связывать их и снимать информацию по SNMP. Также познакомились с принципами построения графиков. Всё это весьма поверхностно и без особой предметности, но это была вводная. Попозже хочу описать мониторинг определенных значений с устройств по SNMP. Например, уровень оптического сигнала с трансивера или ошибки за интерфейсом.
Спасибо за внимание!


