Протокол DHCP
Содержание:
Знакомство с DHCP
DHCP-сервер под Windows Server 2003
Установка Windows Server 2008
DHCP-сервер под Windows Server 2008
Настройка DHCP-сервера под Ubuntu
DHCP-сервер на маршрутизаторе Cisco
Разные пулы для разных VLAN на одном интерфейсе маршрутизатора
Наш замечательный Windows Server 2008 установлен, а наши потные админские ручки готовы к его настройке. Жмем Пуск и открываем «Управление сервером» (Server Manager).
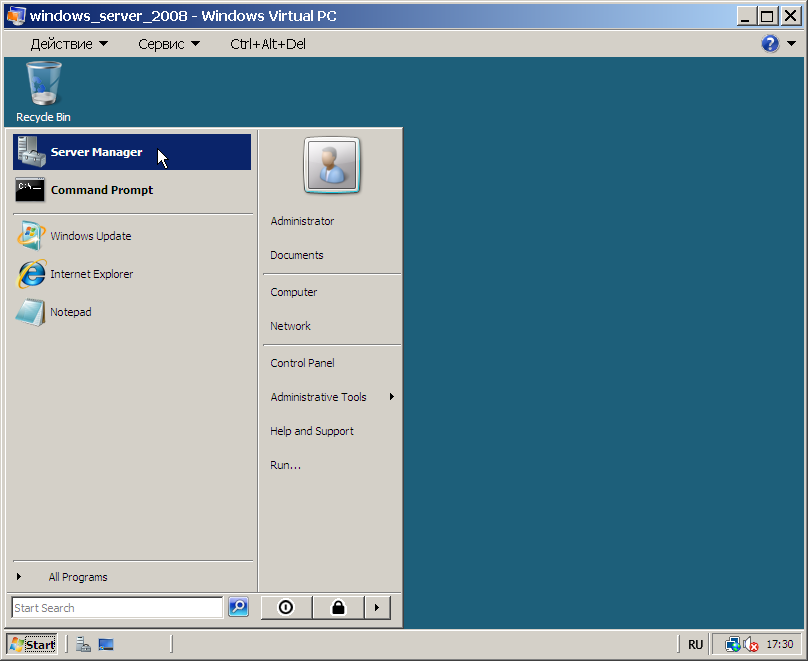
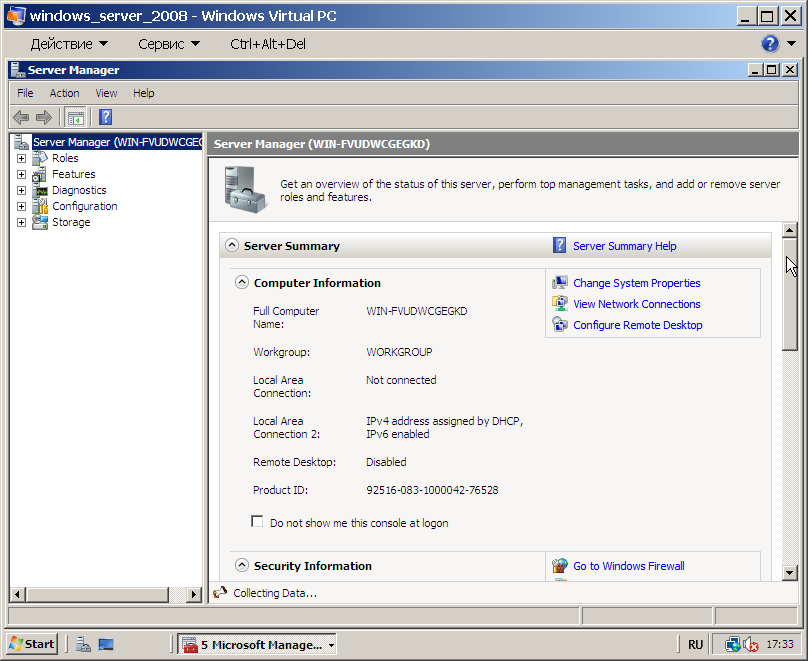
Находим раздел «Роли» (Roles) и жмем «Добавить роль» (Add Roles).
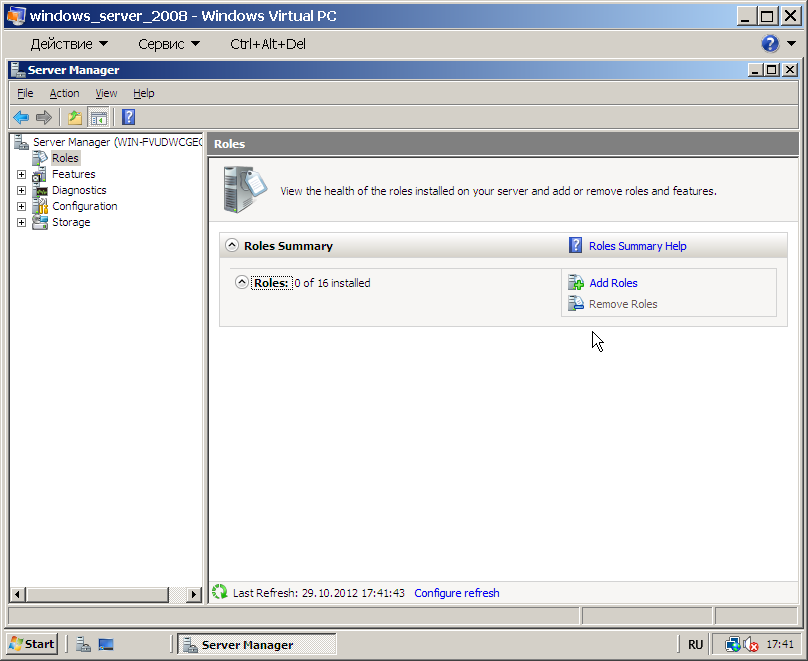
Дальше откроется окно с некими предупреждениями забывчивому сисадмину. Прочитайте и проверьте всё внимательно если работаете на "живом" сервере.
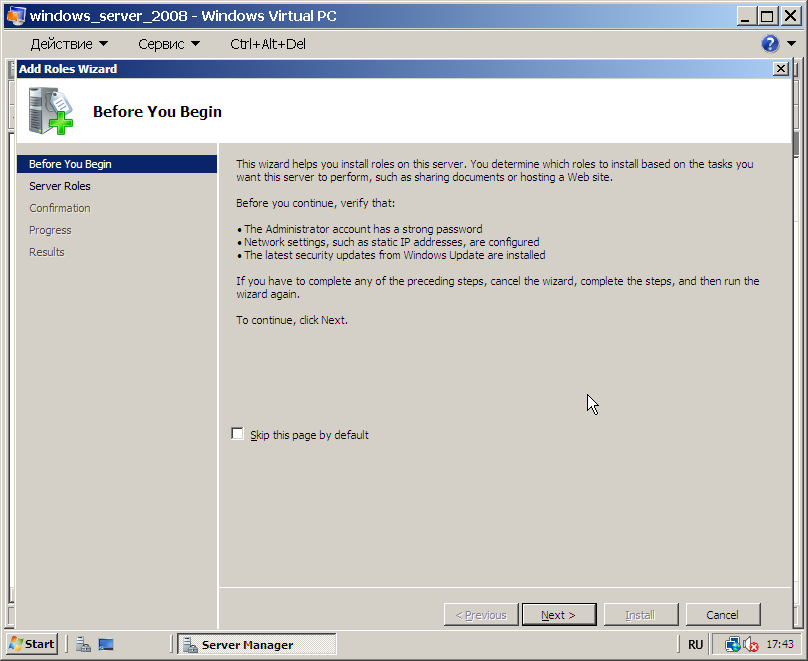
Тут всё понятно, выбираем роль DHCP-сервера.
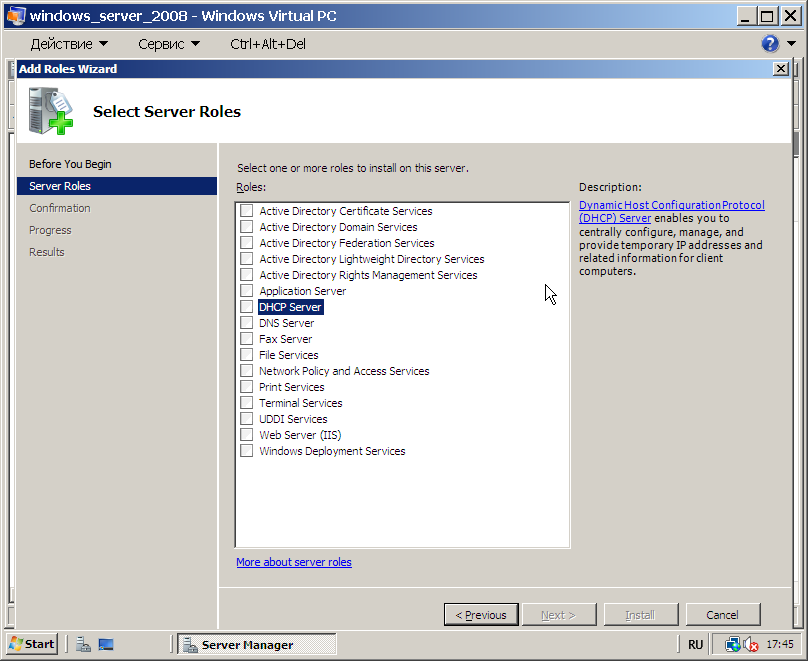
Чуть выше система предупреждала нас, что серверу следует задать статический IP-адрес, и если мы прохлопали этот момент, то появится соответствующее сообщение. Зайдите в конфигурацию сетевого интерфейса сервера и задайте настройки TCP/IP.
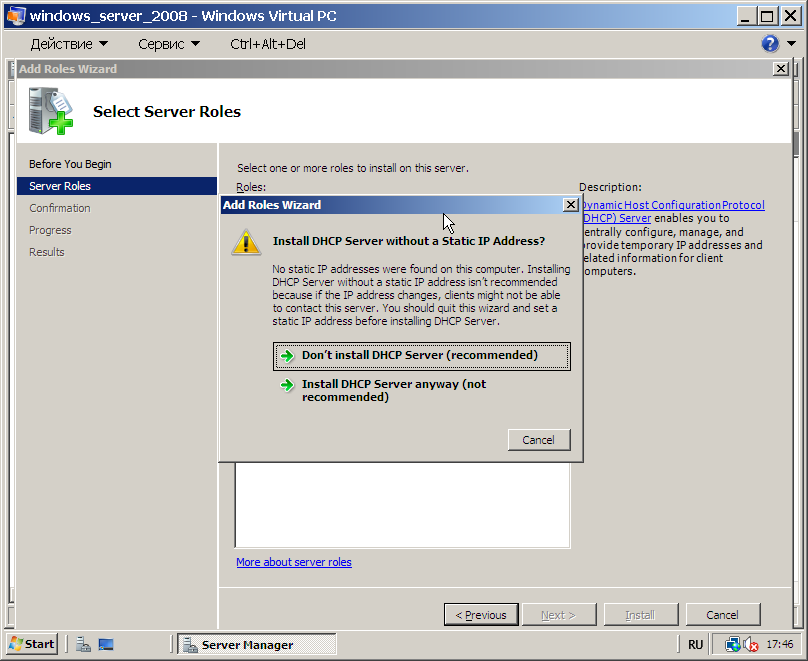
Тут винда поучает нас, зачем нужен DHCP-сервер. Спасибо, КО, идем дальше.
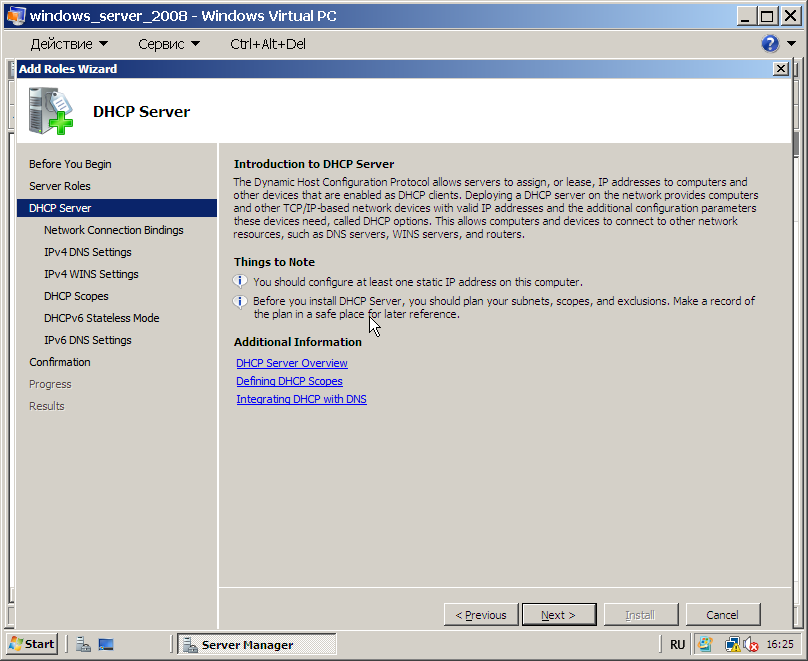
Выбираем активное сетевое подключение, которое будет использоваться нашим серваком. Если оно одно, то выбор очевиден.
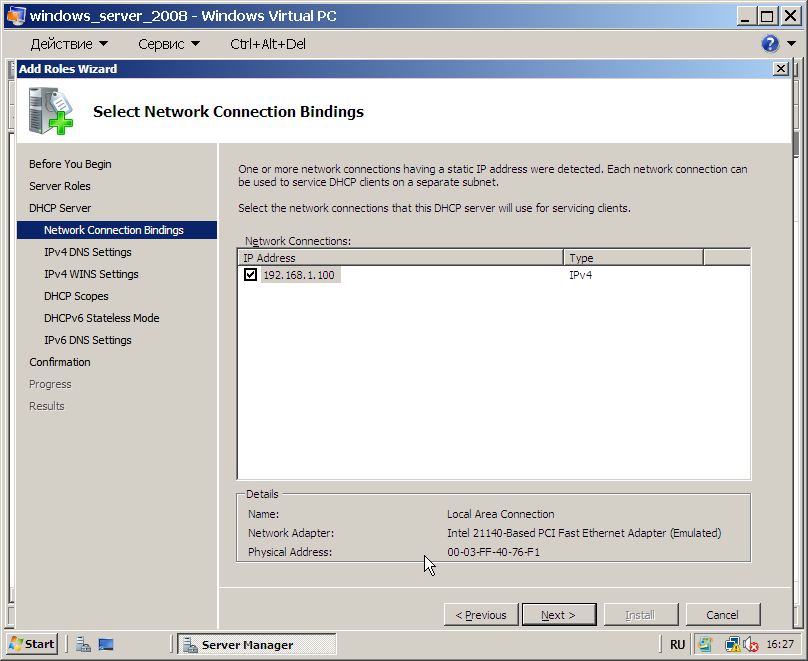
Теперь следует задать ряд параметров, которые будет вещать DHCP-серевер: родительский домен, основной и альтернативный DNS сервера.
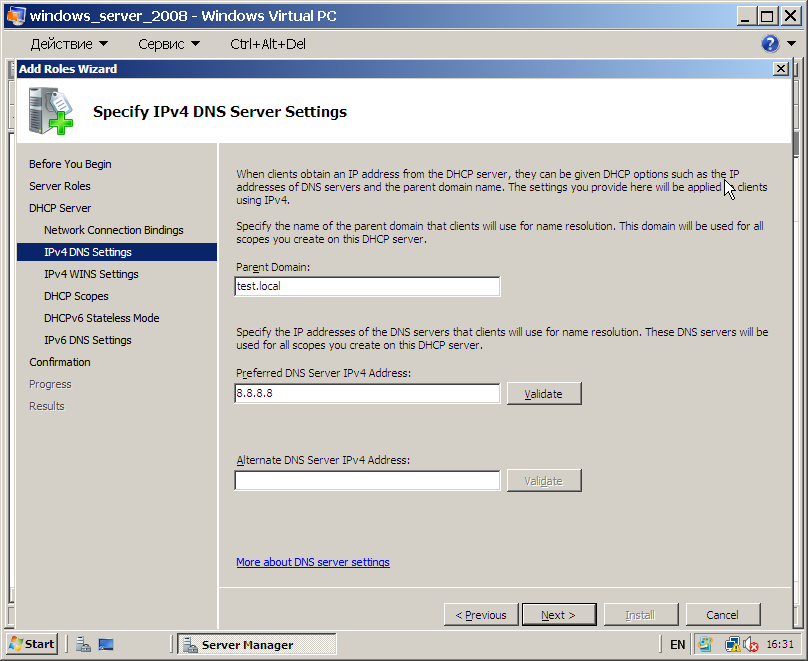
Указываем адрес сервера WINS. Это некая приблуда, резолвящая имена хостов NetBIOS в их IP-адреса. Если такого сервера нет, то идем дальше.
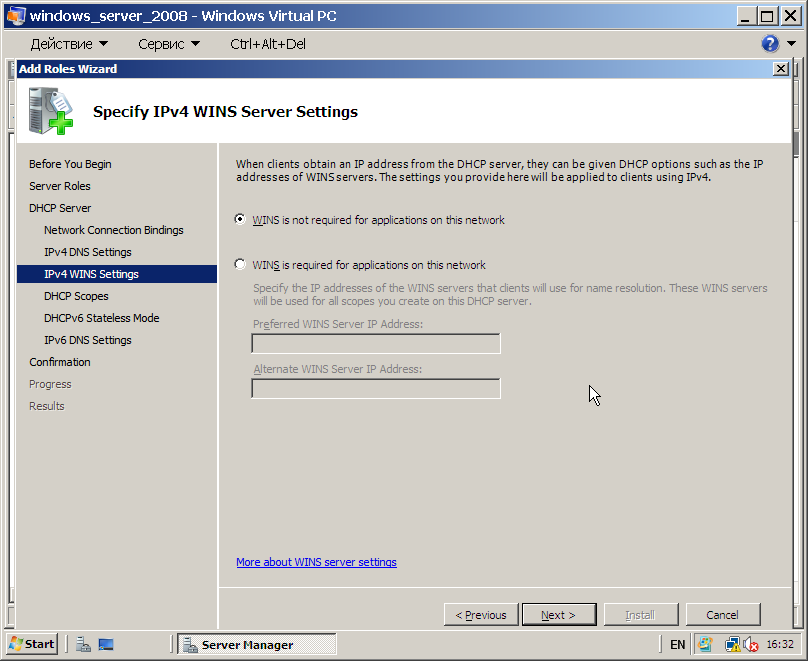
Задаем диапазон раздаваемых IP-адресов (IP DHCP pool). Для этого жмем «Add…».
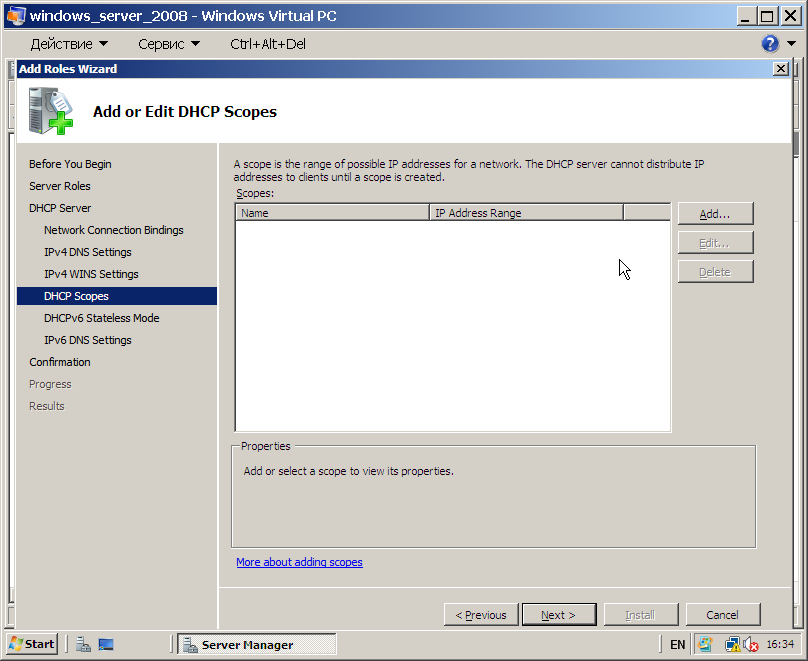
Тут укажем основные тактико-технические характеристики нашего диапазона. Что тут у нас? Его имя, границы диапазона (из которого хостам будут выдаваться IP-шники), маску подсети, основной шлюз, а еще тип сетевого подключения (от него будет зависеть время аренды IP-адреса.
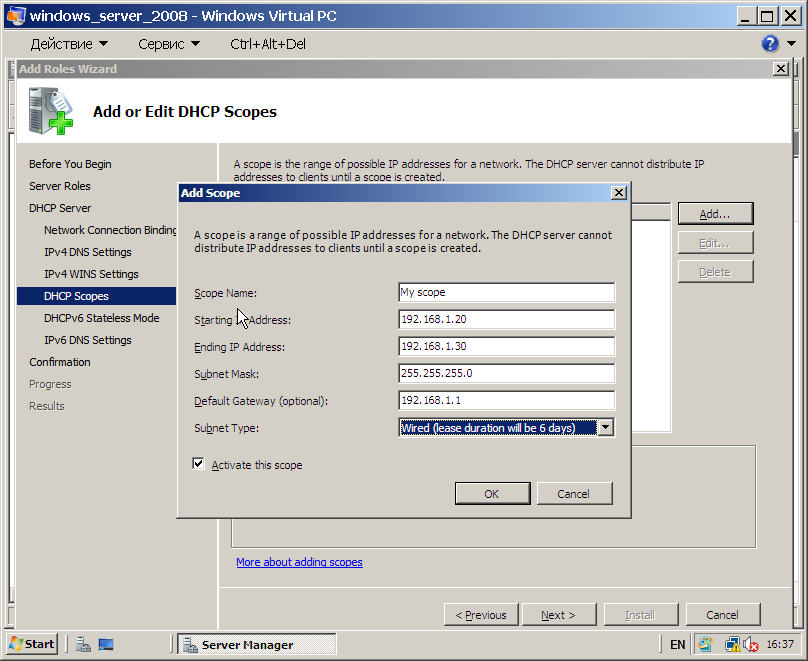
После всех наших действий в разделе DHCP Scopes должна появиться инфа по созданному нами диапазону.
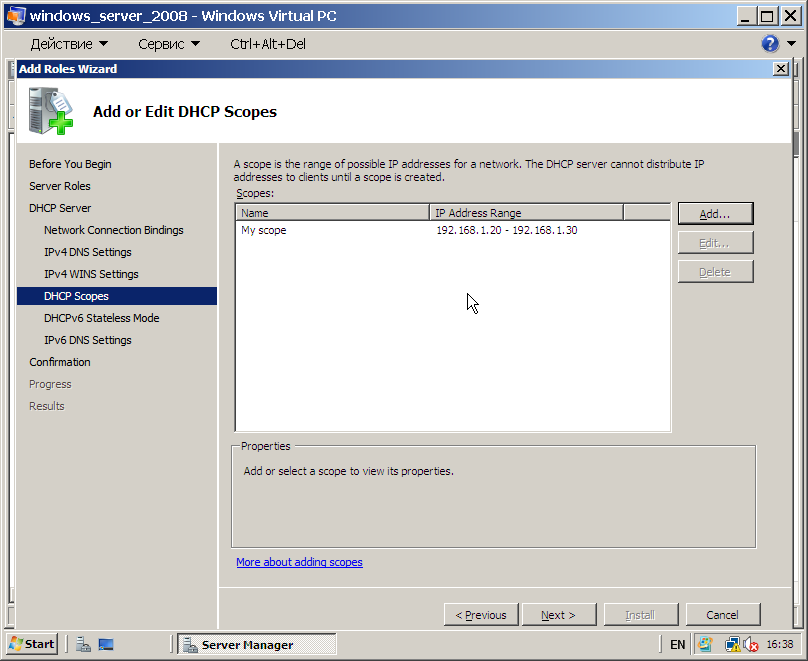
Если вдруг в вашей сети имеются IPv6-клиенты, то настройте этот момент, если таковых не предвидится, то смело жмем «Отключить DHCPv6…» (Disable DHCPv6…)
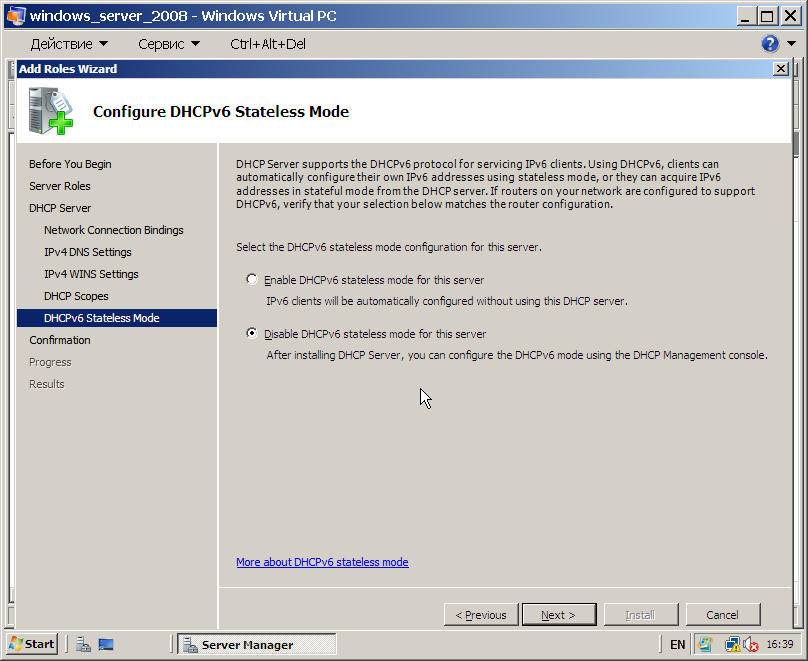
Итогом всего будет сводка по настройкам нашего сервера. Проверьте все еще раз и жмите «Install».
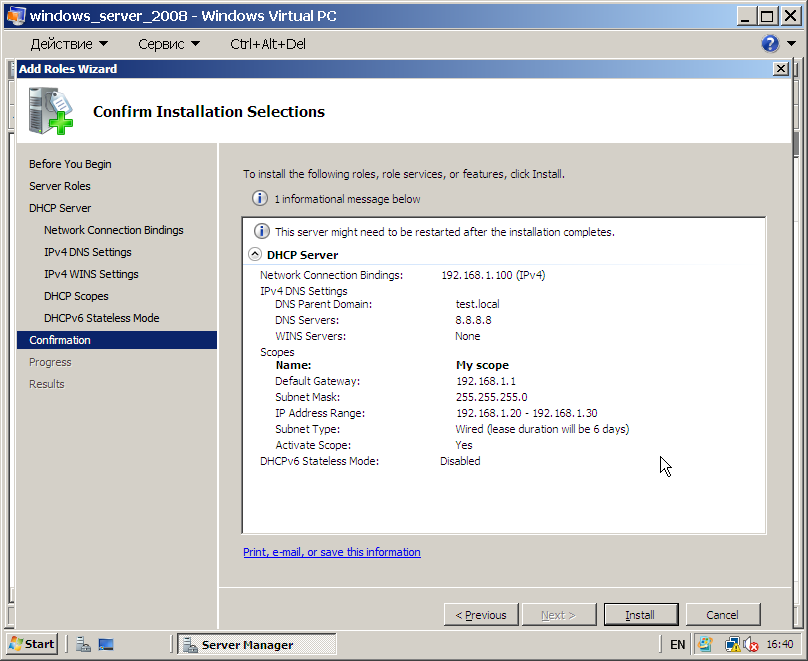
Начнется процесс установки.
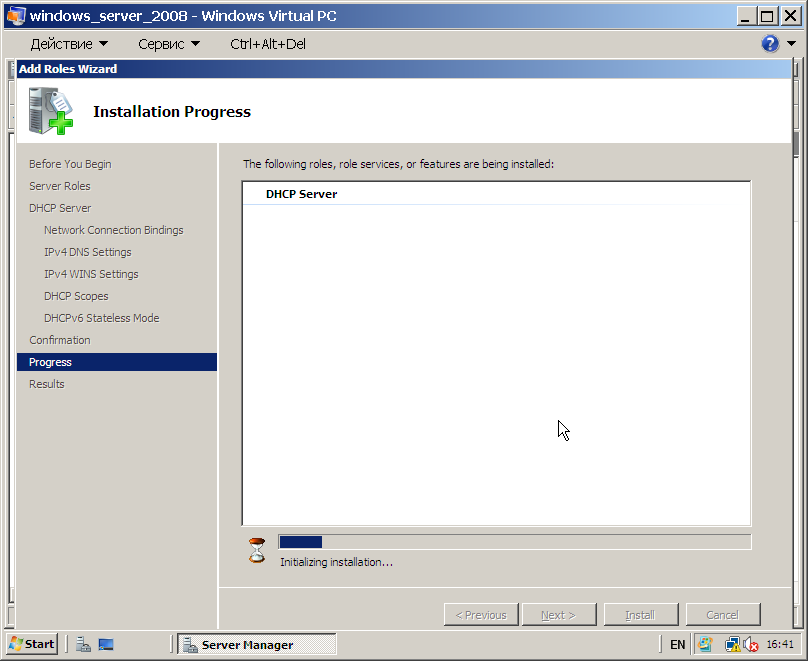
Финалом будет окно с результатами установки.
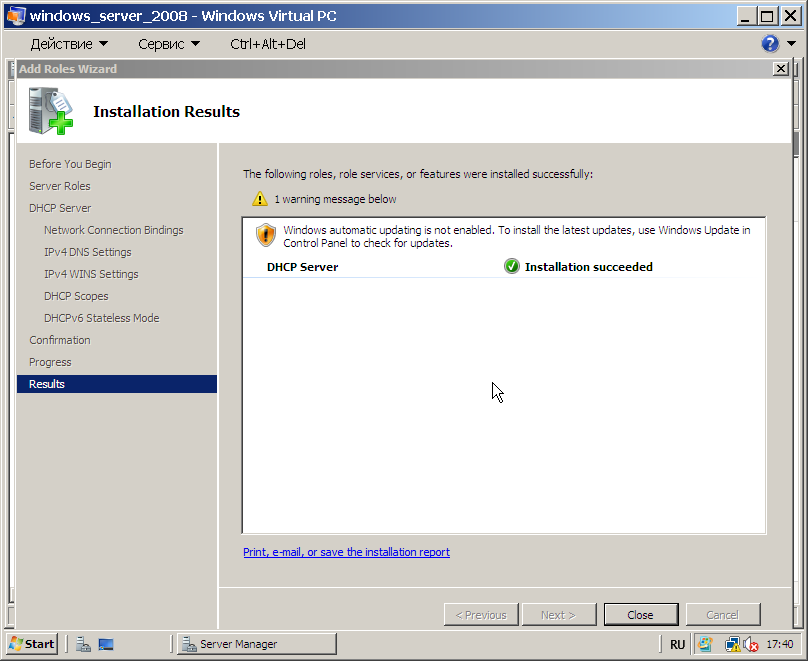
В целом всё, сервер запущен и оказавшийся в той же сети компьютер незамедлительно получит IP.
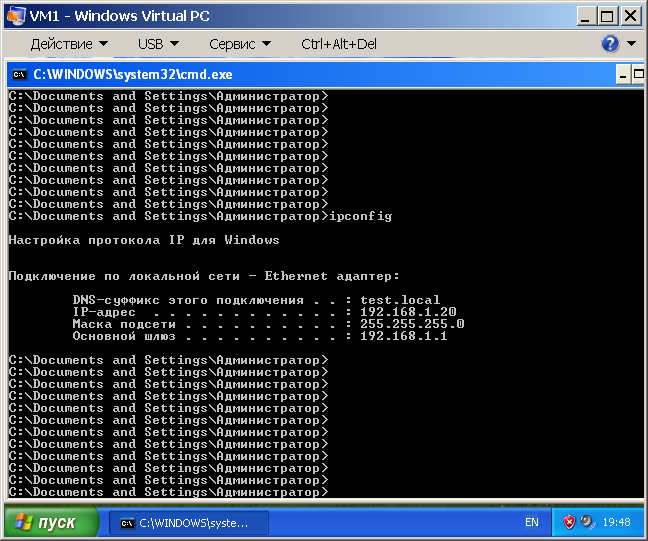
Для внесения каких-либо изменений в конфиг DHCP-сервера (ну, вдруг вы захотите настроить резервирование IP для конкретных хостов?), зайдите в Пуск > Administrative Tools > DHCP.
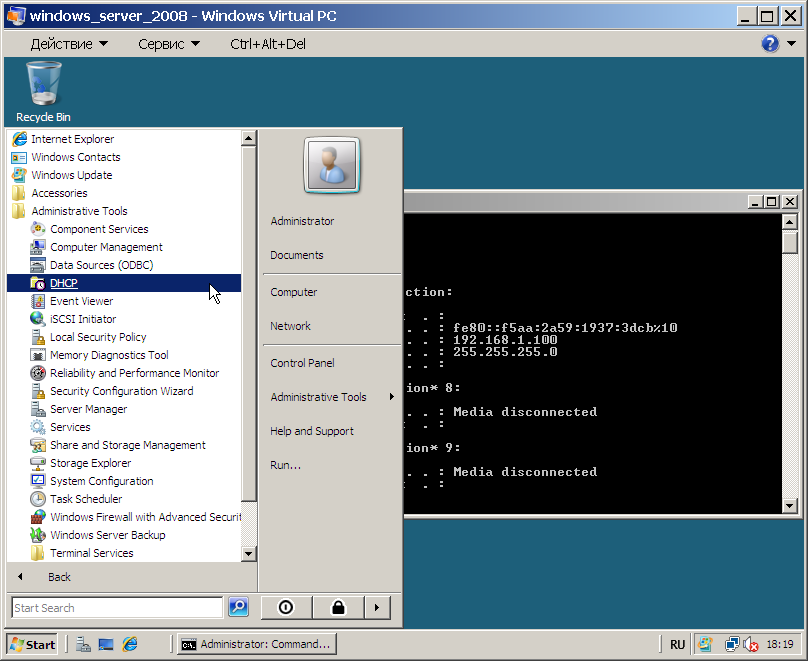
Для просмотра и изменения существующих пулов IP-адресов пройдите в раздел «Address Pool» в настройках нашего DHCP-сервера.
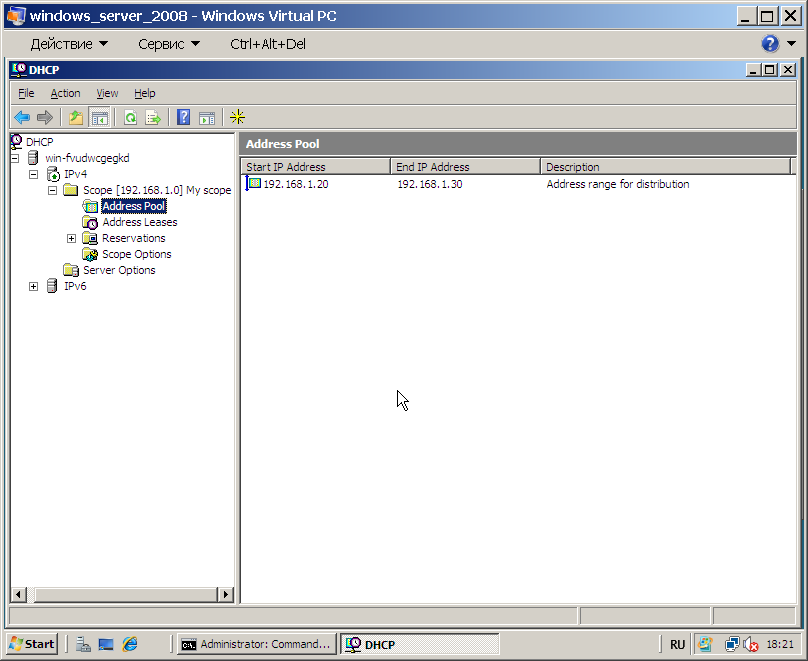
Для упомянутого выше резервирования IP-адресов пройдите в раздел «Reservation» выберите «New Reservation…».
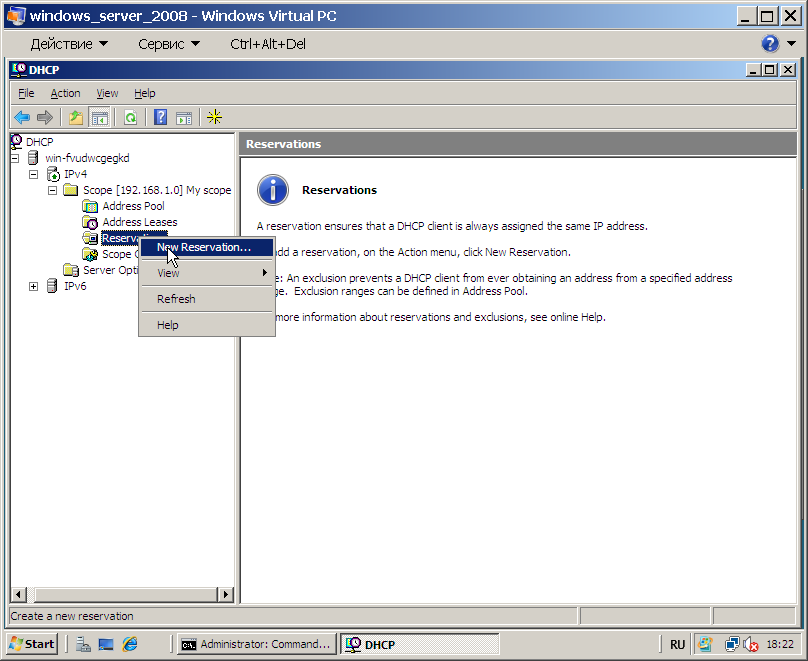
Тут указываем соответствие IP и MAC-адреса, а также протоколы, которые требуются для автоконфигурирования хоста.
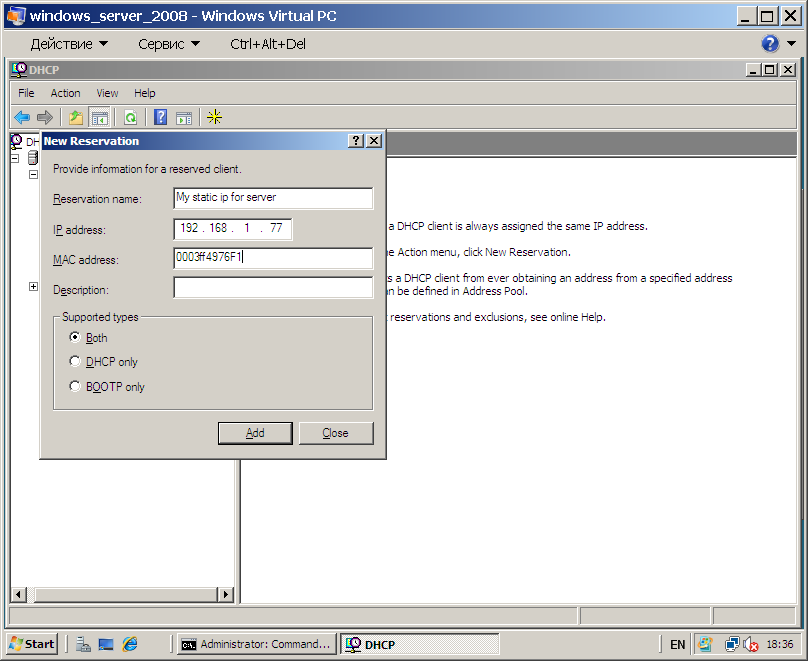
Вообще говоря, протокол DHCP позволяет раздать хостам кучу всякого полезного. Что именно, можно посмотреть в разделе «Scope Options».
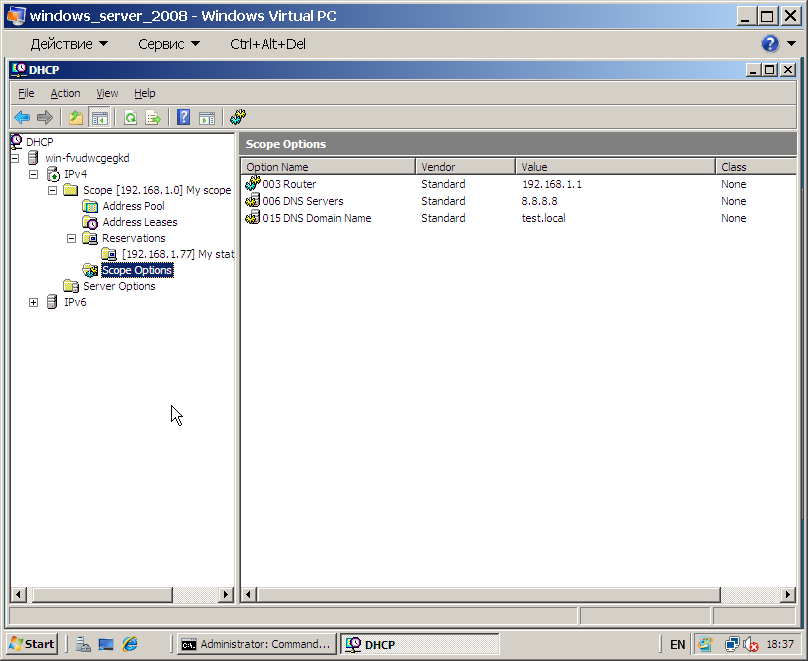
Вот вроде бы и всё. Процесс настройки похож на 2003-ий, но таки имеет некоторые отличия. На очереди настройка DHCP-сервера на *nix системе.
Знакомство с DHCP
DHCP-сервер под Windows Server 2003
Установка Windows Server 2008
DHCP-сервер под Windows Server 2008
Настройка DHCP-сервера под Ubuntu
DHCP-сервер на маршрутизаторе Cisco
Разные пулы для разных VLAN на одном интерфейсе маршрутизатора
Знакомство с DHCP
DHCP-сервер под Windows Server 2003
Установка Windows Server 2008
DHCP-сервер под Windows Server 2008
Настройка DHCP-сервера под Ubuntu
DHCP-сервер на маршрутизаторе Cisco
Разные пулы для разных VLAN на одном интерфейсе маршрутизатора
DHCP-сервер под Windows Server 2008
Наш замечательный Windows Server 2008 установлен, а наши потные админские ручки готовы к его настройке. Жмем Пуск и открываем «Управление сервером» (Server Manager).
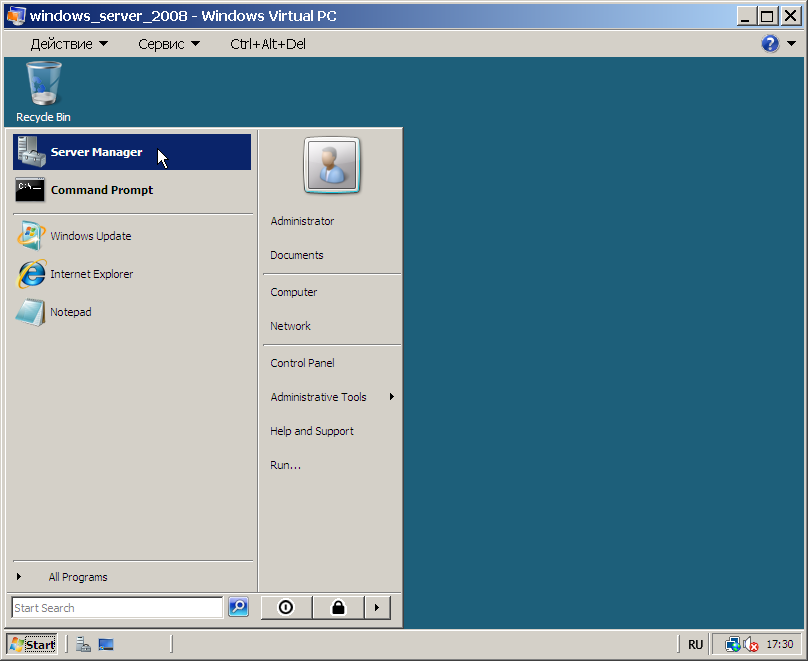
Сразу после установки данная оснастка доступна в меню "Пуск"
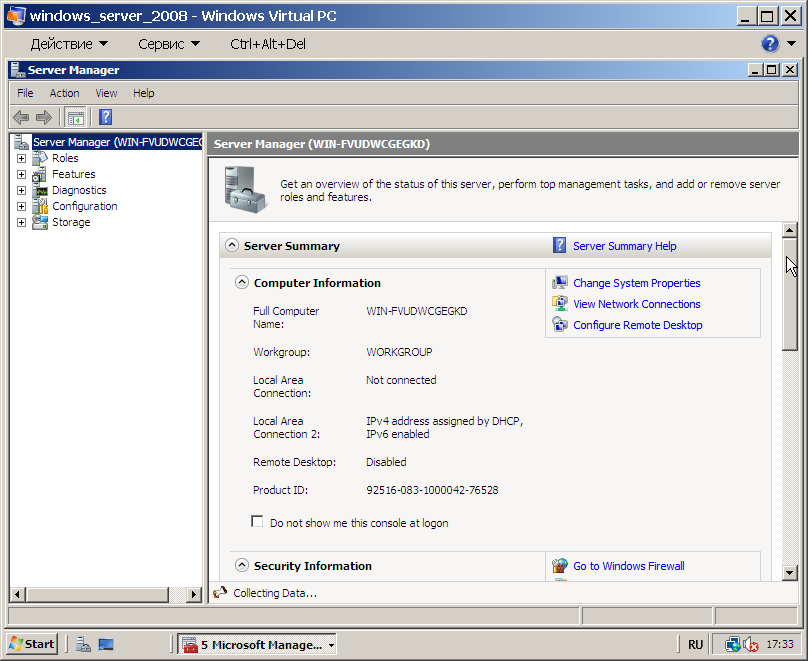
Внешний вид оснастки "Управление сервером" в Windows Server 2008
Находим раздел «Роли» (Roles) и жмем «Добавить роль» (Add Roles).
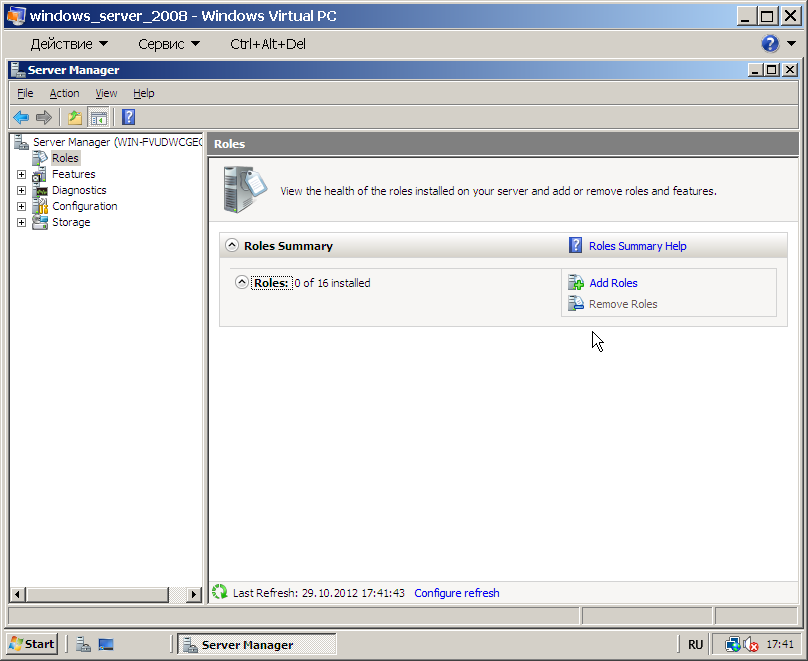
Просматриваем роли данного сервера
Дальше откроется окно с некими предупреждениями забывчивому сисадмину. Прочитайте и проверьте всё внимательно если работаете на "живом" сервере.
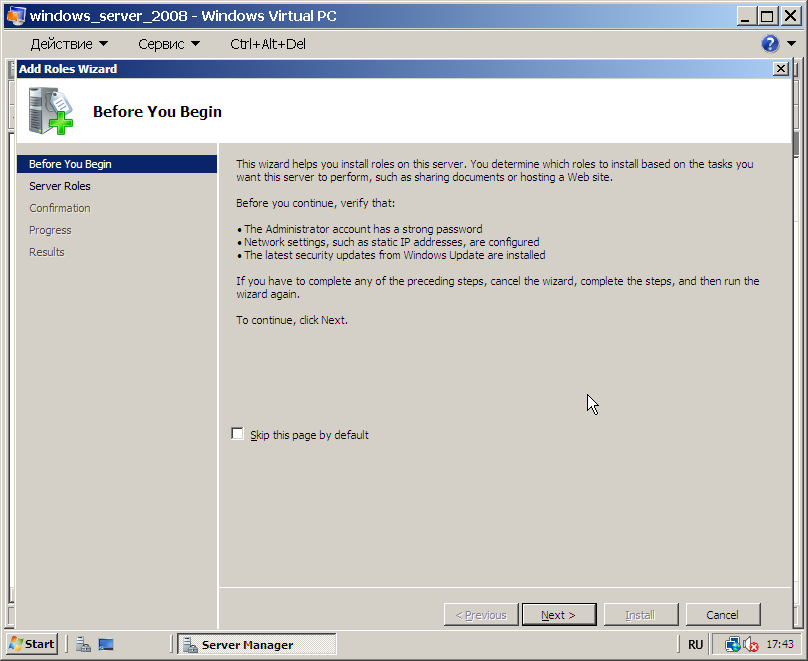
Предупреждение перед установкой новой роли
Тут всё понятно, выбираем роль DHCP-сервера.
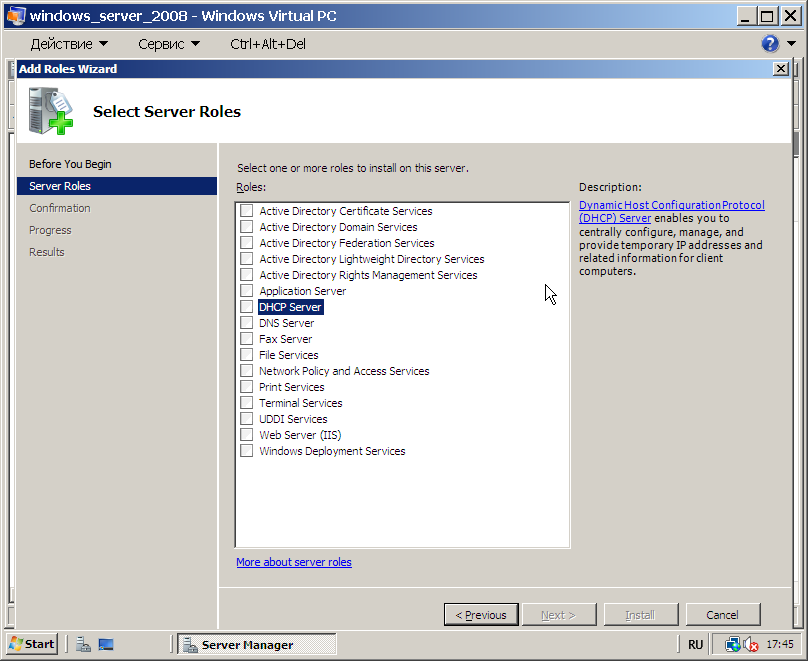
Выбираем устанавливаемую роль, в данном случае DHCP Server
Чуть выше система предупреждала нас, что серверу следует задать статический IP-адрес, и если мы прохлопали этот момент, то появится соответствующее сообщение. Зайдите в конфигурацию сетевого интерфейса сервера и задайте настройки TCP/IP.
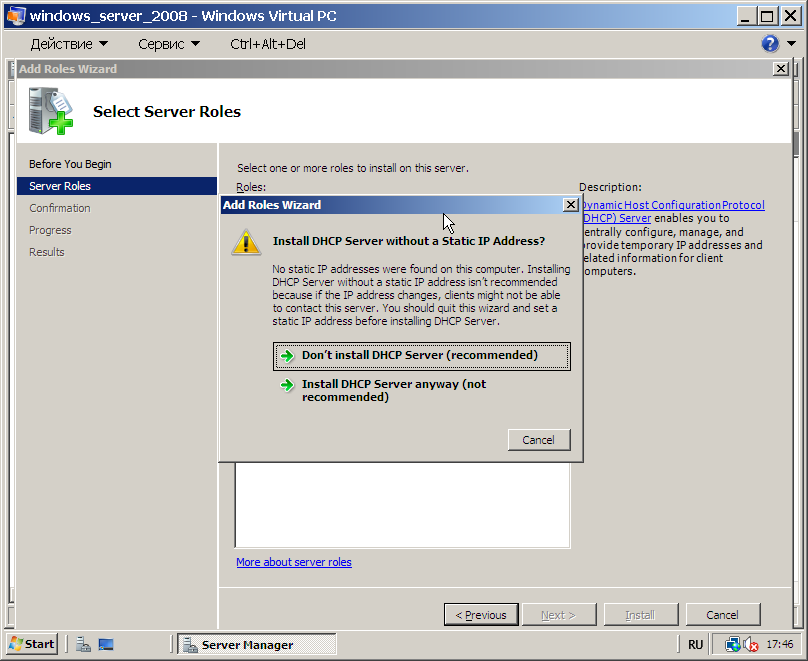
Серверу не задан статический IP адрес
Тут винда поучает нас, зачем нужен DHCP-сервер. Спасибо, КО, идем дальше.
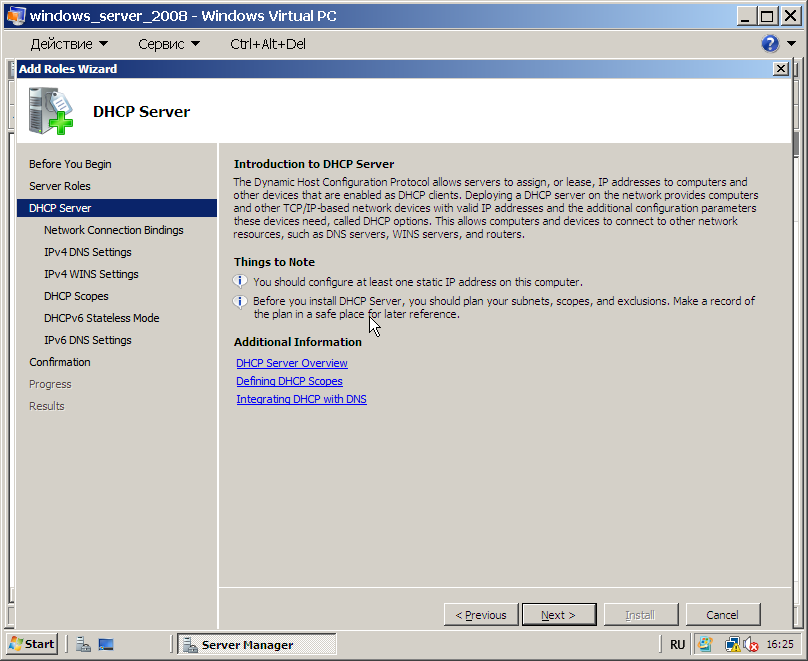
Информация о протоколе DHCP
Выбираем активное сетевое подключение, которое будет использоваться нашим серваком. Если оно одно, то выбор очевиден.
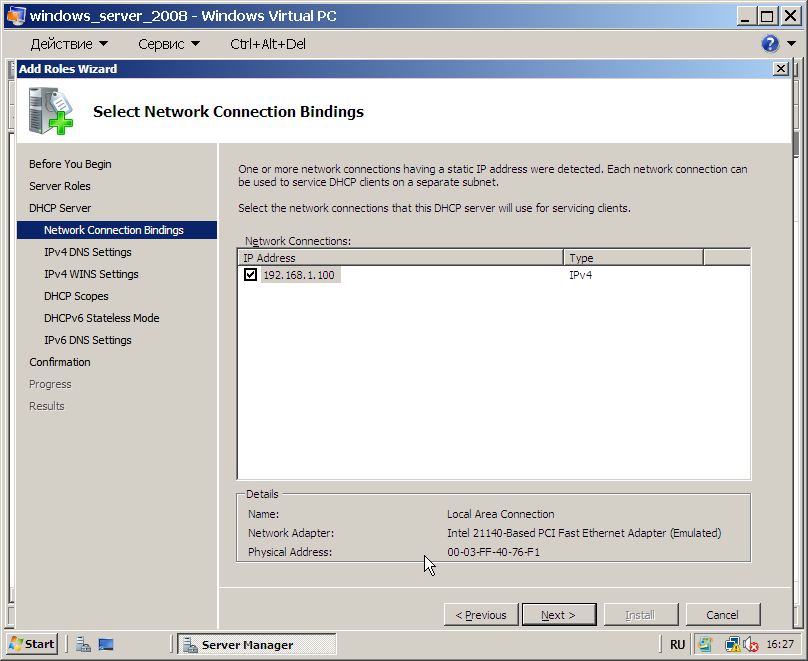
Выбор сетевого подключения
Теперь следует задать ряд параметров, которые будет вещать DHCP-серевер: родительский домен, основной и альтернативный DNS сервера.
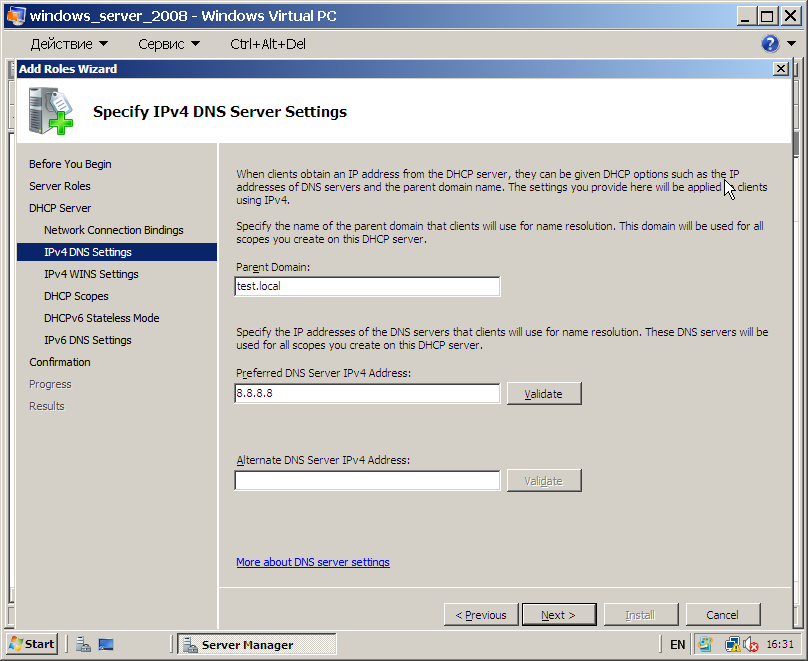
Задаем раздаваемые параметры
Указываем адрес сервера WINS. Это некая приблуда, резолвящая имена хостов NetBIOS в их IP-адреса. Если такого сервера нет, то идем дальше.
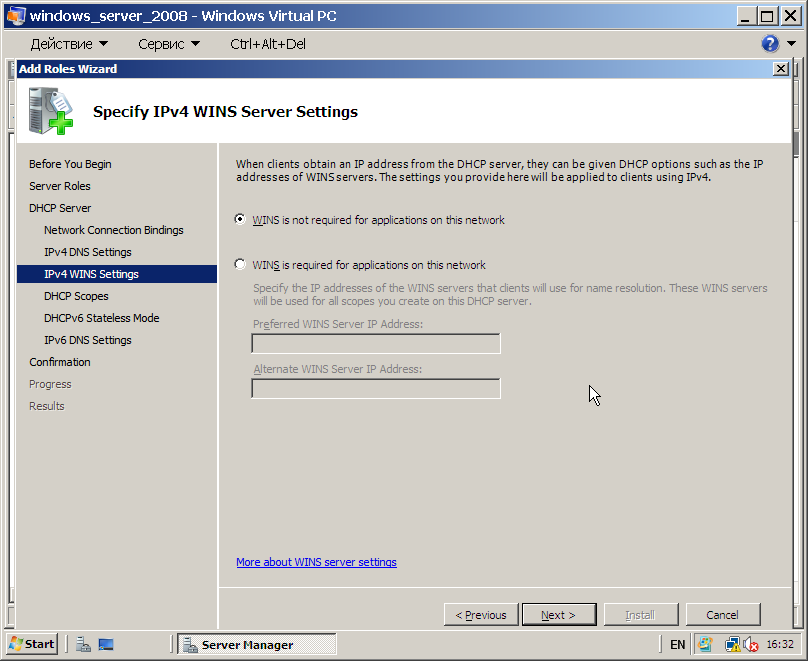
При необходимости указываем адрес WINS сервера
Задаем диапазон раздаваемых IP-адресов (IP DHCP pool). Для этого жмем «Add…».
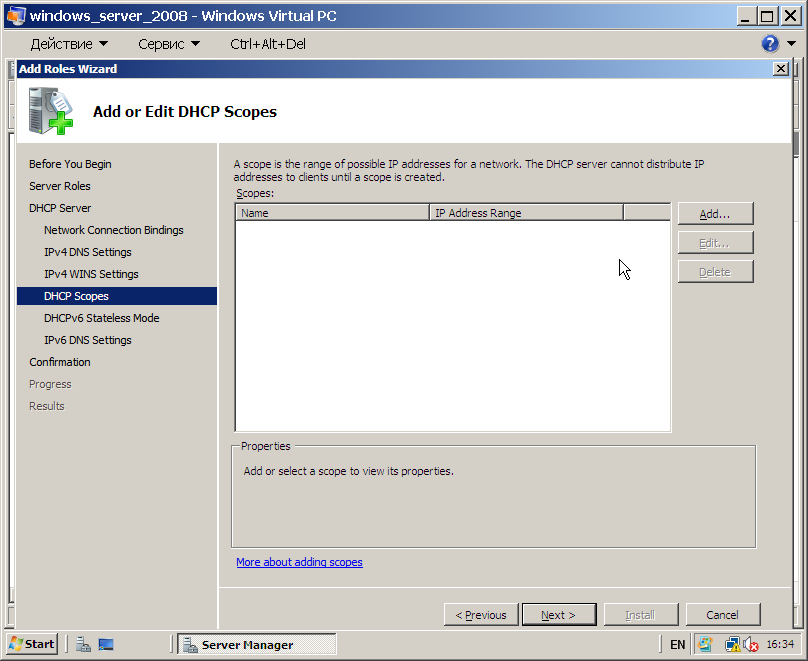
Создаем диапазон раздаваемых IP адресов
Тут укажем основные тактико-технические характеристики нашего диапазона. Что тут у нас? Его имя, границы диапазона (из которого хостам будут выдаваться IP-шники), маску подсети, основной шлюз, а еще тип сетевого подключения (от него будет зависеть время аренды IP-адреса.
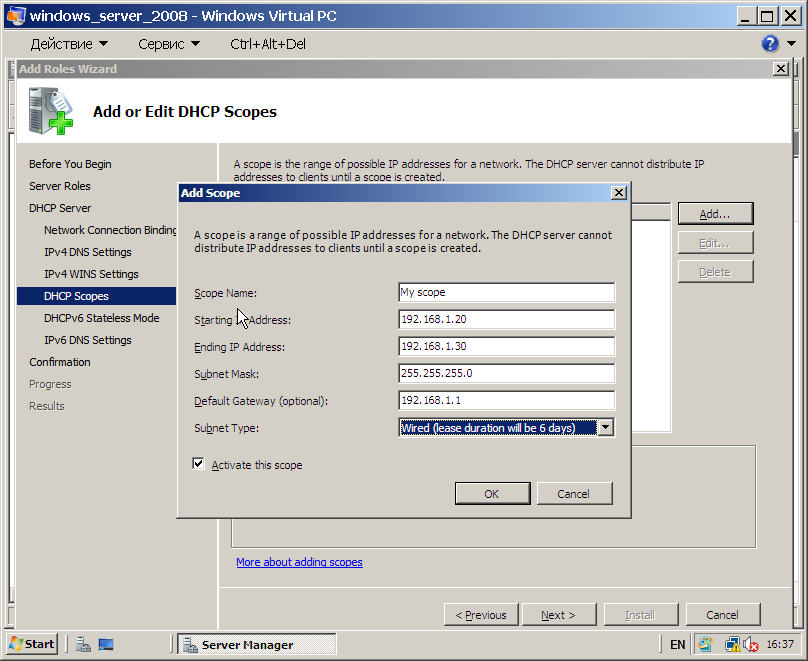
Параметры диапазона IP адресов
После всех наших действий в разделе DHCP Scopes должна появиться инфа по созданному нами диапазону.
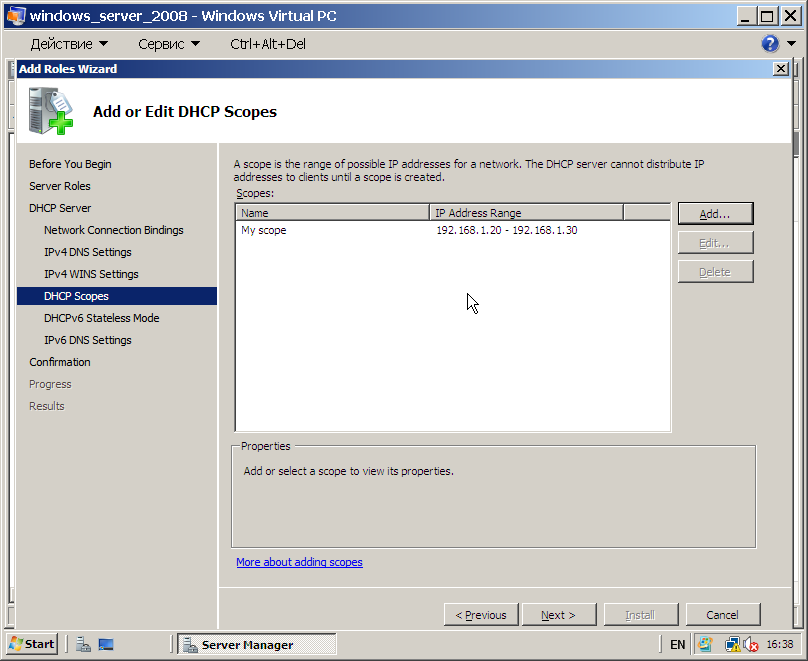
Только что созданный диапазон
Если вдруг в вашей сети имеются IPv6-клиенты, то настройте этот момент, если таковых не предвидится, то смело жмем «Отключить DHCPv6…» (Disable DHCPv6…)
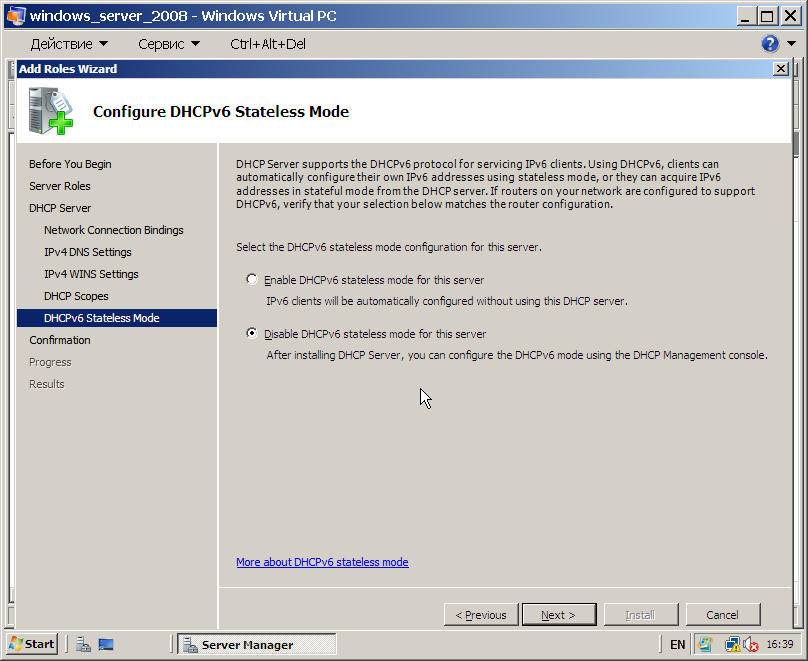
Выбираем требуется ли включать поддержку IPv6
Итогом всего будет сводка по настройкам нашего сервера. Проверьте все еще раз и жмите «Install».
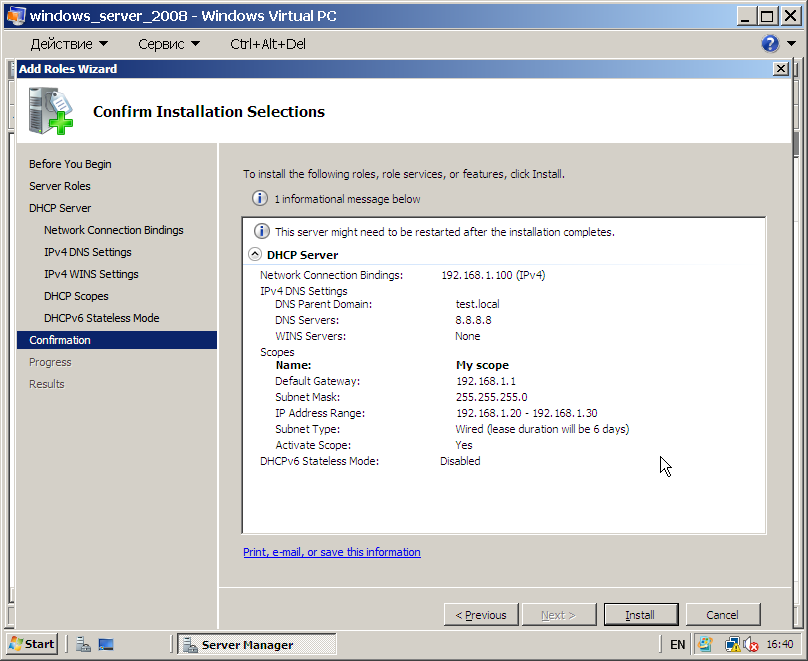
Сводная информация о конфигурации DHCP сервера
Начнется процесс установки.
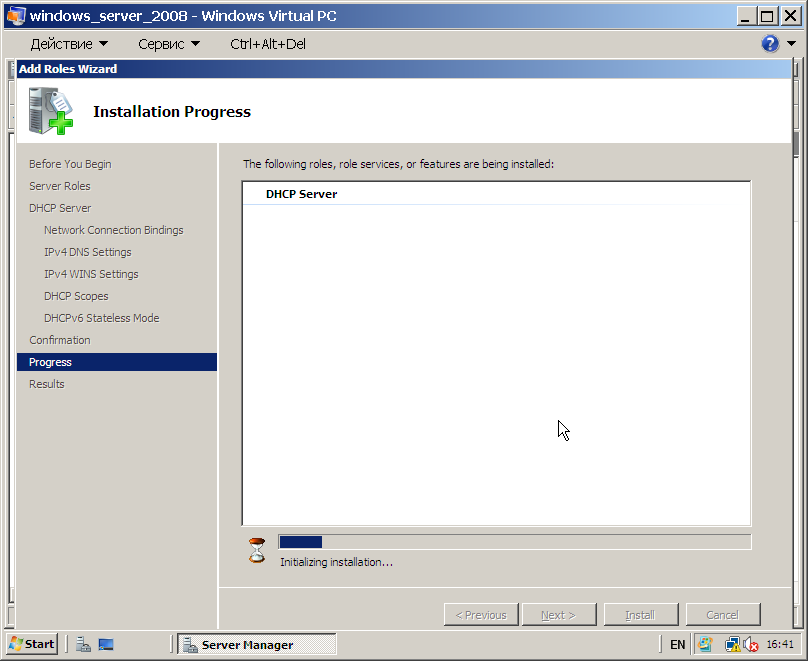
Установка роли DHCP Server в Windows Server 2008
Финалом будет окно с результатами установки.
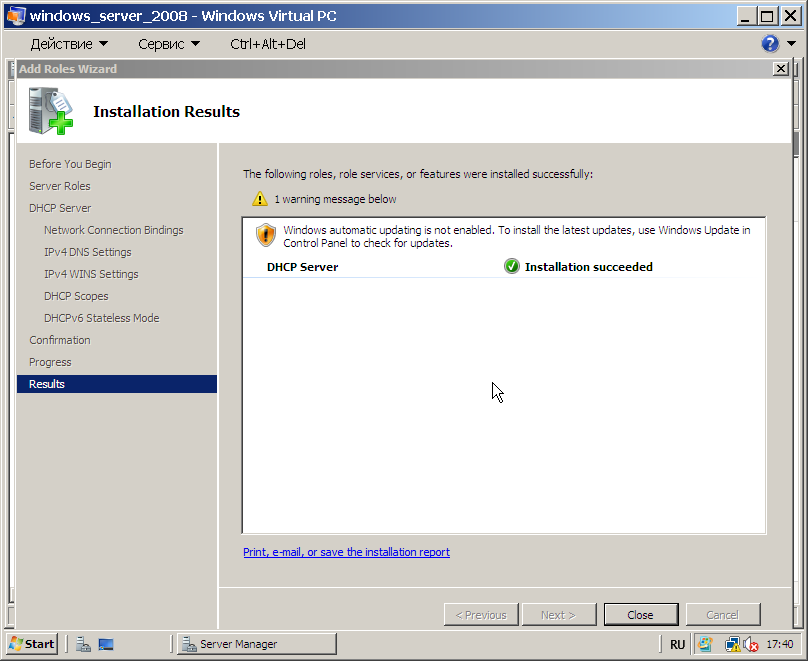
Результаты установки роли
В целом всё, сервер запущен и оказавшийся в той же сети компьютер незамедлительно получит IP.
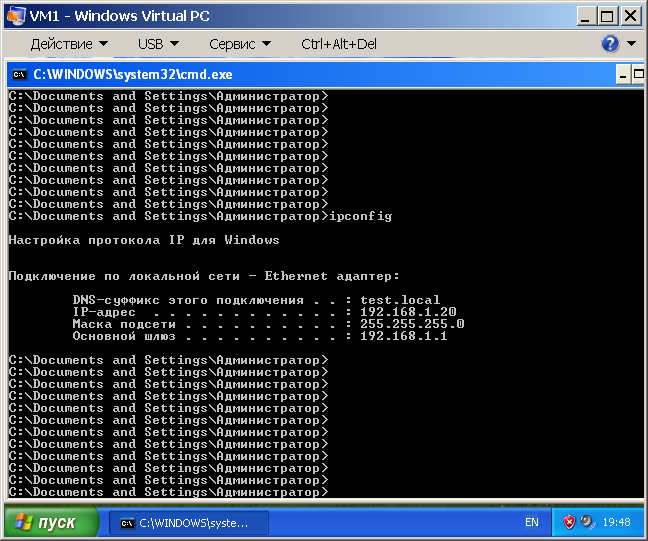
Компьютер под управлением Windows XP получил настройки от DHCP сервера
Для внесения каких-либо изменений в конфиг DHCP-сервера (ну, вдруг вы захотите настроить резервирование IP для конкретных хостов?), зайдите в Пуск > Administrative Tools > DHCP.
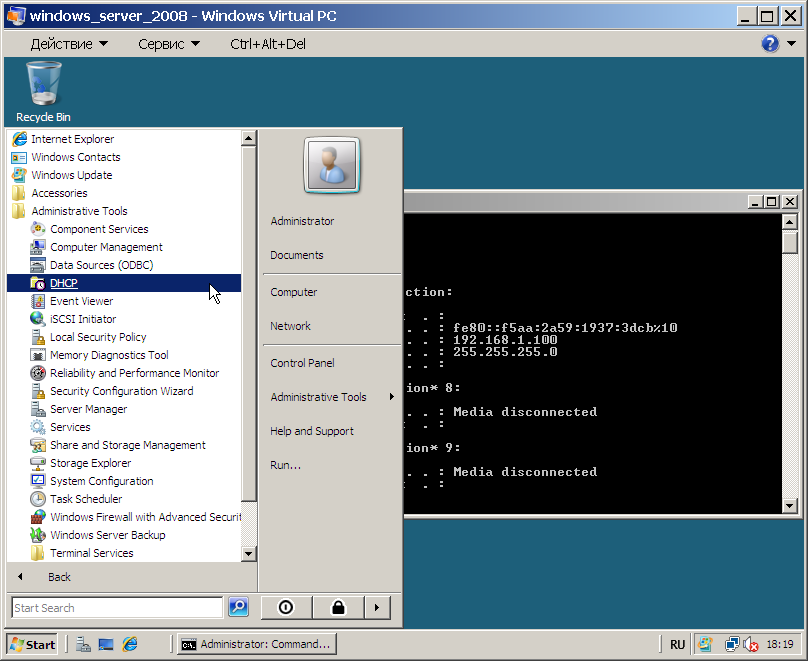
Вот тут можно внести изменения в конфигурацию DHCP cервера
Для просмотра и изменения существующих пулов IP-адресов пройдите в раздел «Address Pool» в настройках нашего DHCP-сервера.
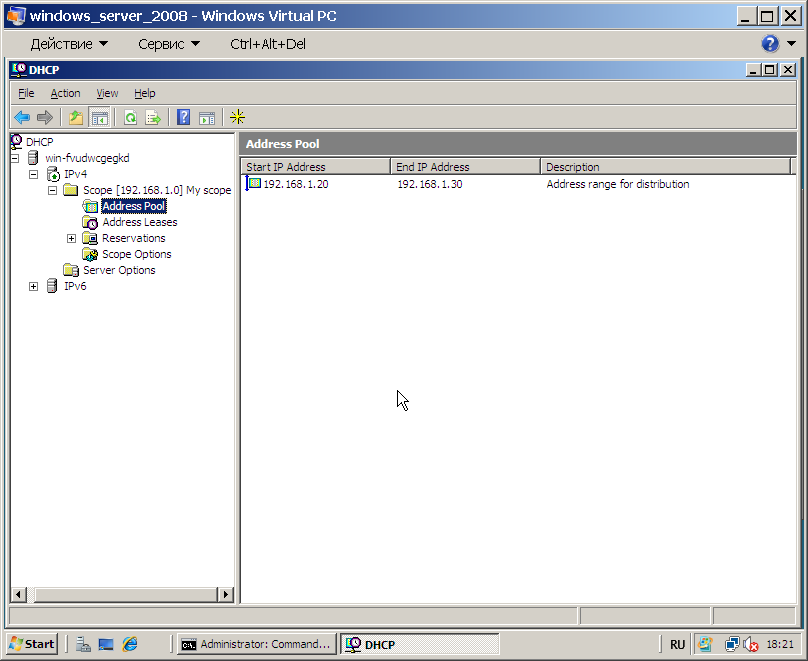
Тут можно изменить раздаваемые IP адреса
Для упомянутого выше резервирования IP-адресов пройдите в раздел «Reservation» выберите «New Reservation…».
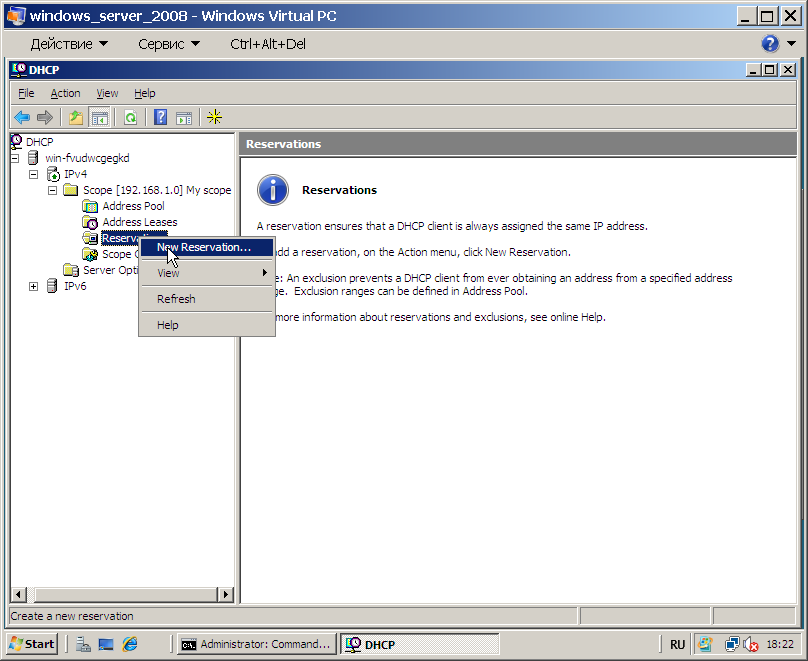
Создаем резервирование IP адресов на DHCP сервере
Тут указываем соответствие IP и MAC-адреса, а также протоколы, которые требуются для автоконфигурирования хоста.
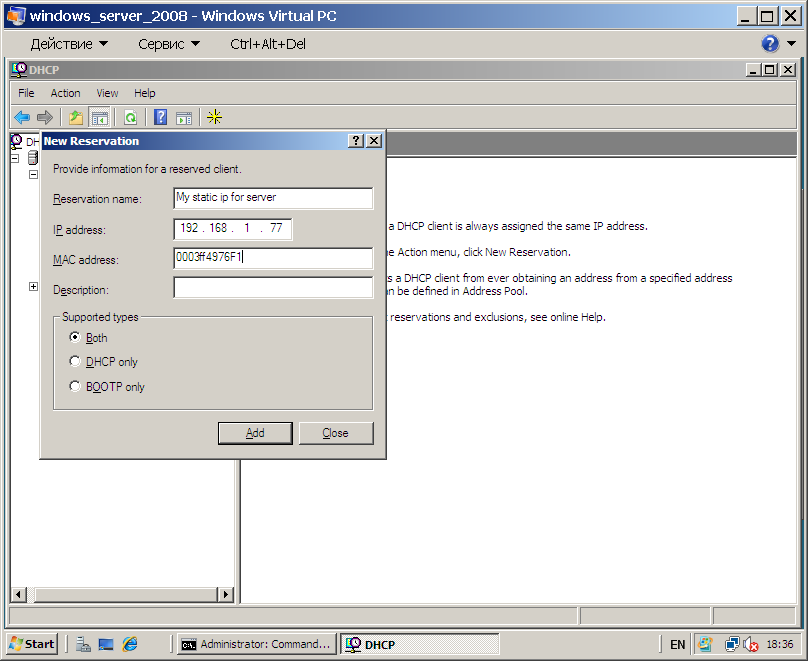
Резервирование IP адреса за хостом с определенным MAC адресом
Вообще говоря, протокол DHCP позволяет раздать хостам кучу всякого полезного. Что именно, можно посмотреть в разделе «Scope Options».
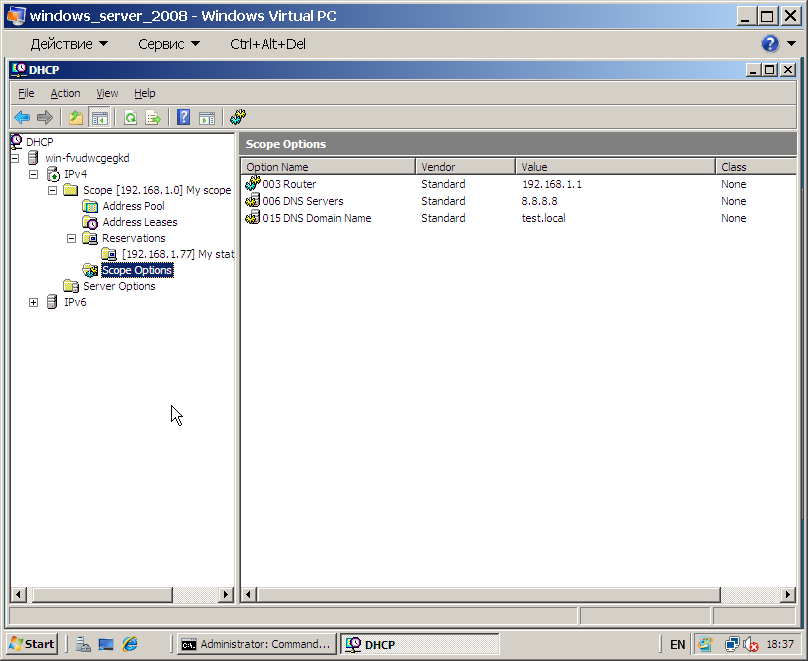
Тут можно задать остальные параметры раздаваемые протоколом DHCP
Вот вроде бы и всё. Процесс настройки похож на 2003-ий, но таки имеет некоторые отличия. На очереди настройка DHCP-сервера на *nix системе.
Знакомство с DHCP
DHCP-сервер под Windows Server 2003
Установка Windows Server 2008
DHCP-сервер под Windows Server 2008
Настройка DHCP-сервера под Ubuntu
DHCP-сервер на маршрутизаторе Cisco
Разные пулы для разных VLAN на одном интерфейсе маршрутизатора


