Протокол DHCP
Содержание
Знакомство с DHCP
DHCP-сервер под Windows Server 2003
Установка Windows Server 2008
DHCP-сервер под Windows Server 2008
Настройка DHCP-сервера под Ubuntu
DHCP-сервер на маршрутизаторе Cisco
Разные пулы для разных VLAN на одном интерфейсе маршрутизатора
DHCP-сервер под Windows Server 2003
Тут рядышком мы познакомились с DHCP-протоколом в целом и с принципами его работы. Теперь, пожалуй, перейдем к практике - настроим DHCP-сервер под виндами.
Да, 2003-ий винсервер стар как говно мамонта, но до сих пор используется во многих компаниях, поэтому имеет смысл познакомится с его настройкой.
Схема по которой мы будем работать в нашем случае будет крайне простой:
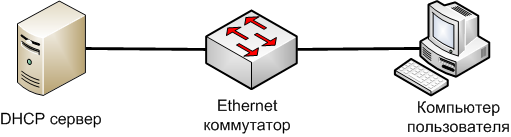
Вот так будет выглядеть наша тестовая сеть
В качестве DHCP-сервера у нас будет выступать ПК у установленным на него Windows Server 2003 и адресом 192.168.1.1, на тестовом ПК пользователя будет стоять WinXP. Подопытными могут выступать как реальные машины, так и виртуалки. В нашем примере будут использоваться виртуальные машины из-под Windows Virtual PC. Их настройки сети будут следующими:
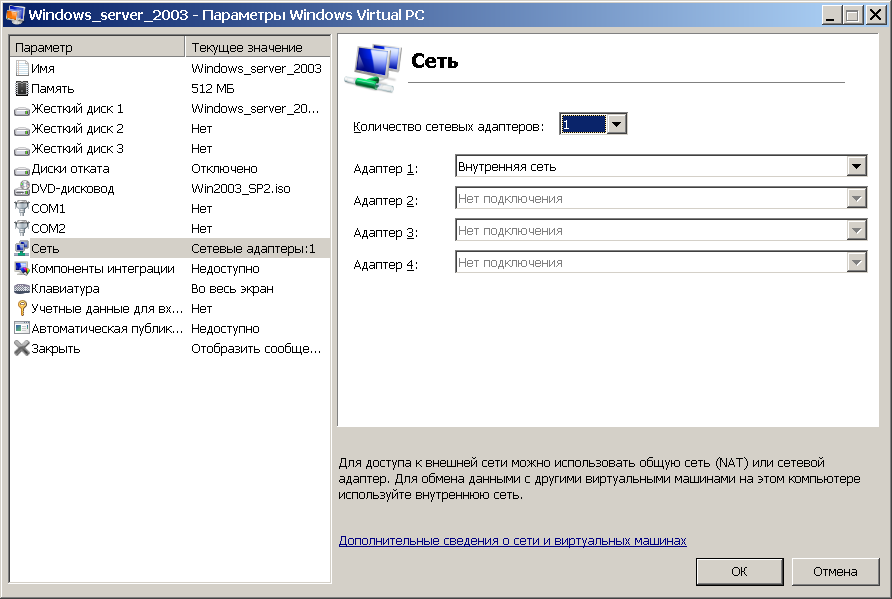
Параметры сети виртуальных машин
Теперь на WinServer2003 открываем меню "Пуск" и "Управление данным сервером".
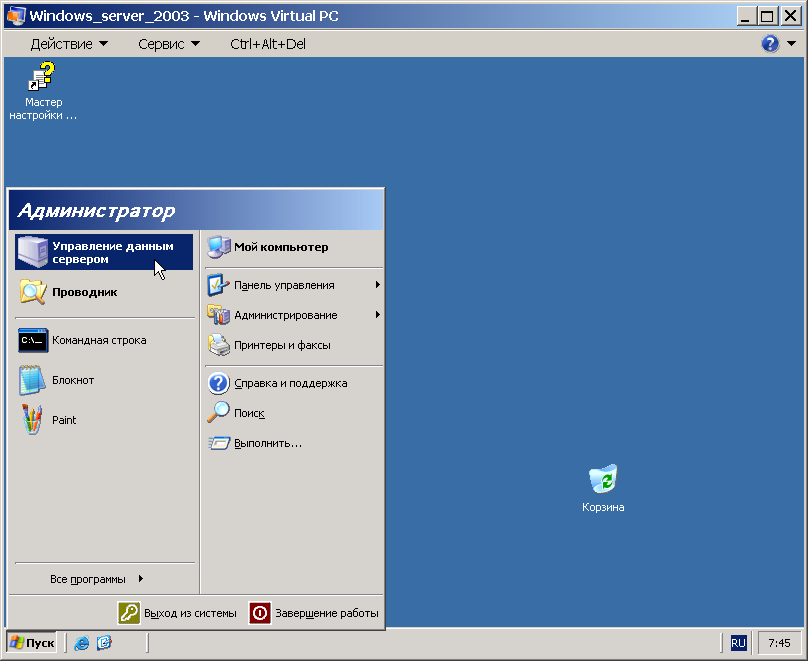
Открываем оснастку "Управление данным сервером"
В данном меню будут отображаться все роли, который выполняет наш с вами сервер. Сейчас здесь, конечно, пусто. Тыкаем "Добавить или удалить роль".
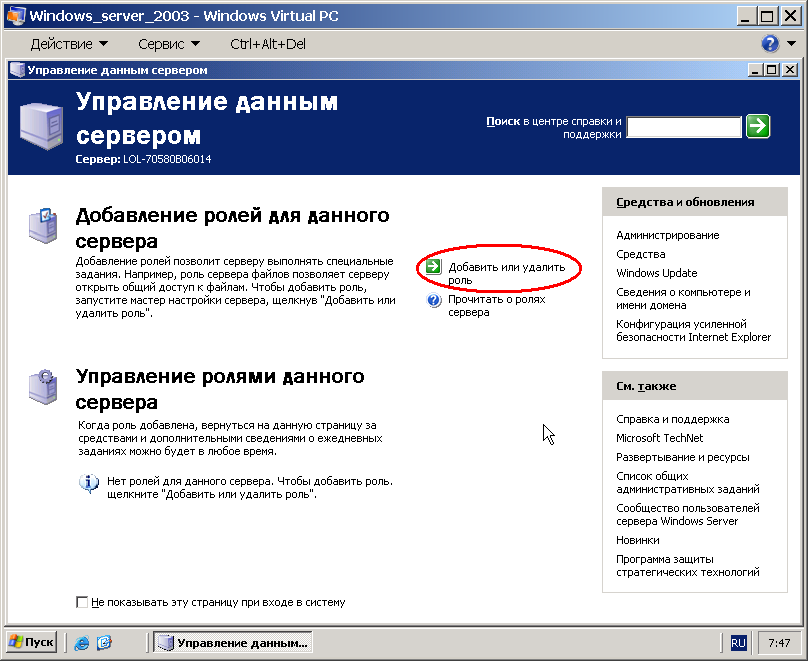
Добавляем роль в Windows Server 2003
Теперь откроется окно с сообщением, что для дальнейших действий нам нужно иметь уже сконфигурированное в соответствии с нашими потребностями сетевое подключение. Нам с вами нужно проверить наличие на сервере сети, а также что адрес его интерфейса 192.168.1.1. Жмем "Далее".
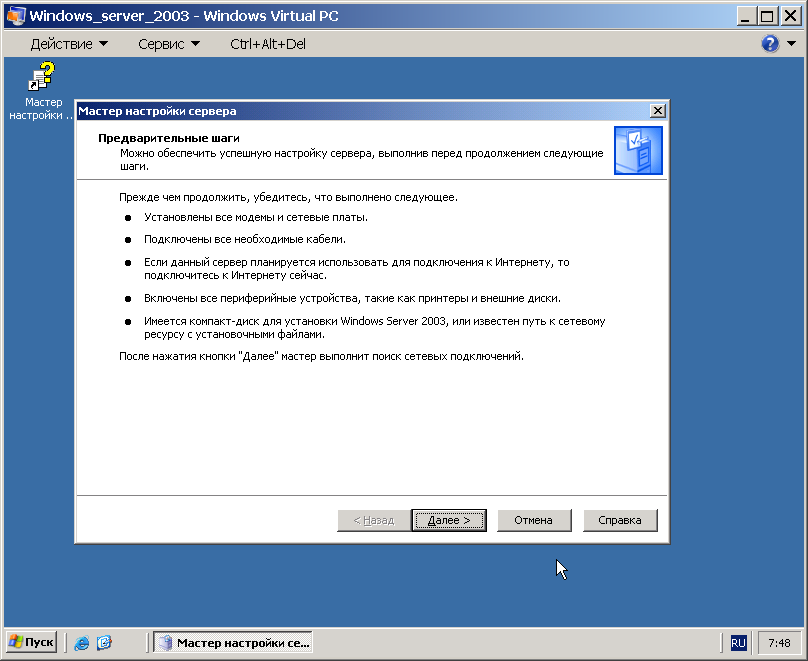
Предупреждение перед добавлением роли
Теперь выберем необходимую нашему серверу роль - DHCP сервер.
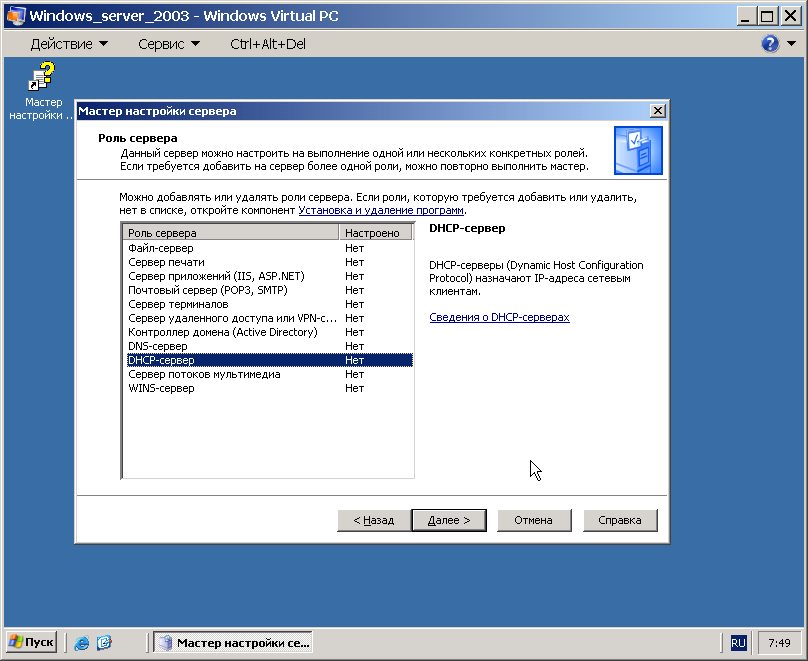
Выбор роли для установки в Windows Server 2003
Здесь вы увидите просто действия, которые будут выполнены. "Далее".
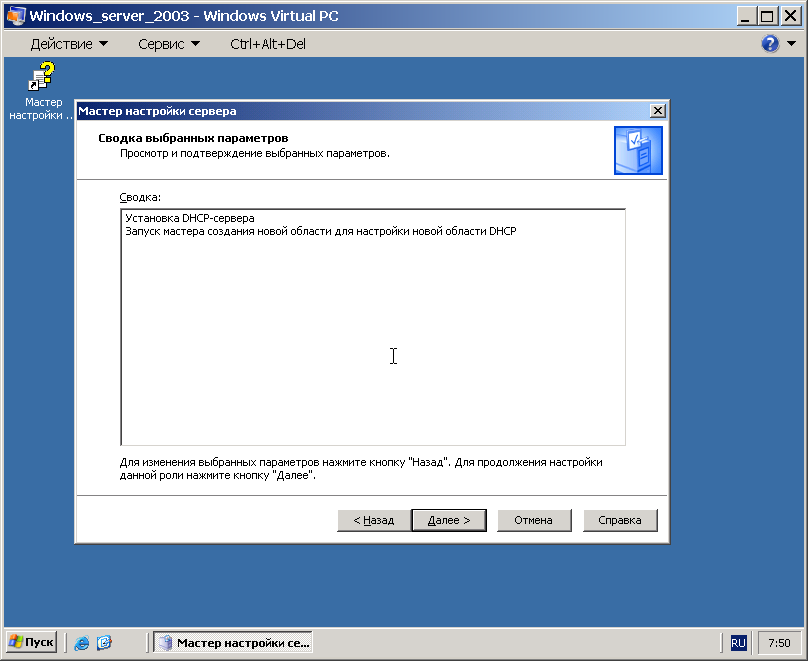
Действия которые будут выполняться
Начинается установка DHCP-сервера.
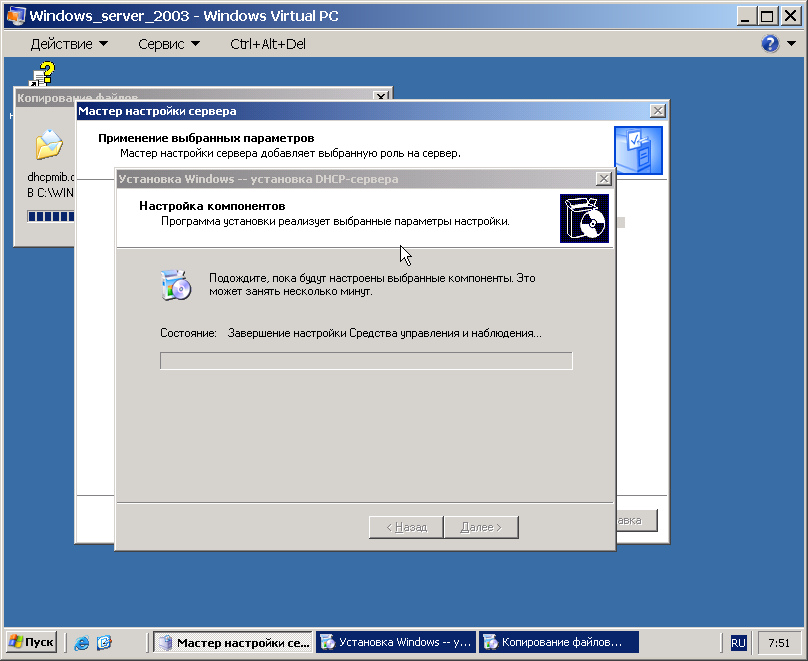
Наблюдаем за установкой роли DHCP сервера
Сервер установлен. Откроется окно мастера его настройки.
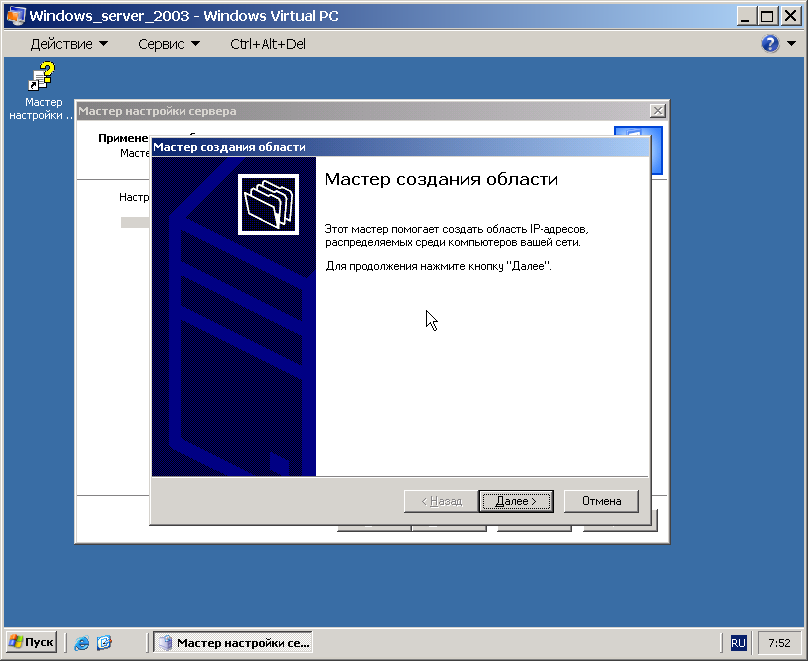
Мастер настройки DHCP сервера
Здесь нужно задать имя для нашего с вами пула (диапазона) IP-адресов. Что угодно понятное вам.
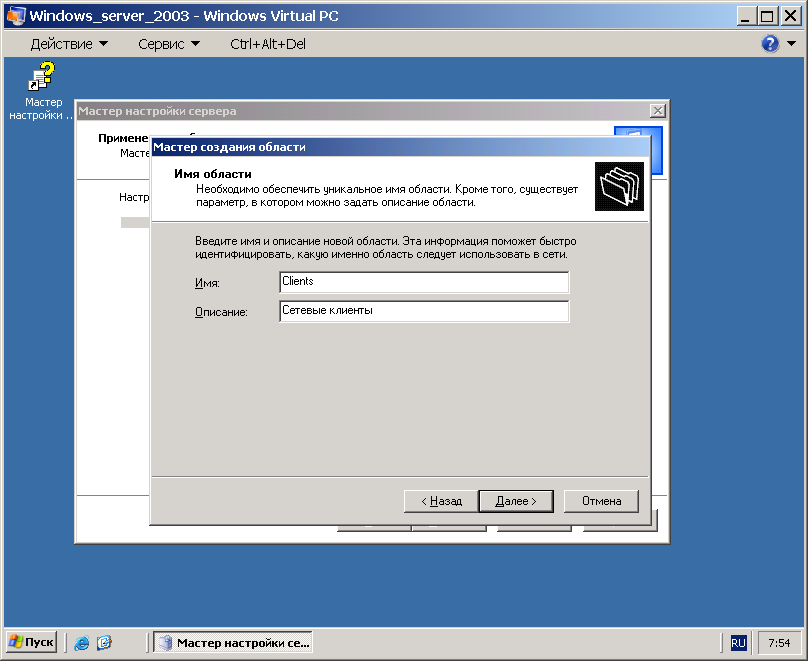
Задаем имя и описание области
Здесь зададим пул IP-адресов и маску для подсети. В нашем случае диапазон будет 192.168.1.100-200 и маска 255.255.255.0 (/24)
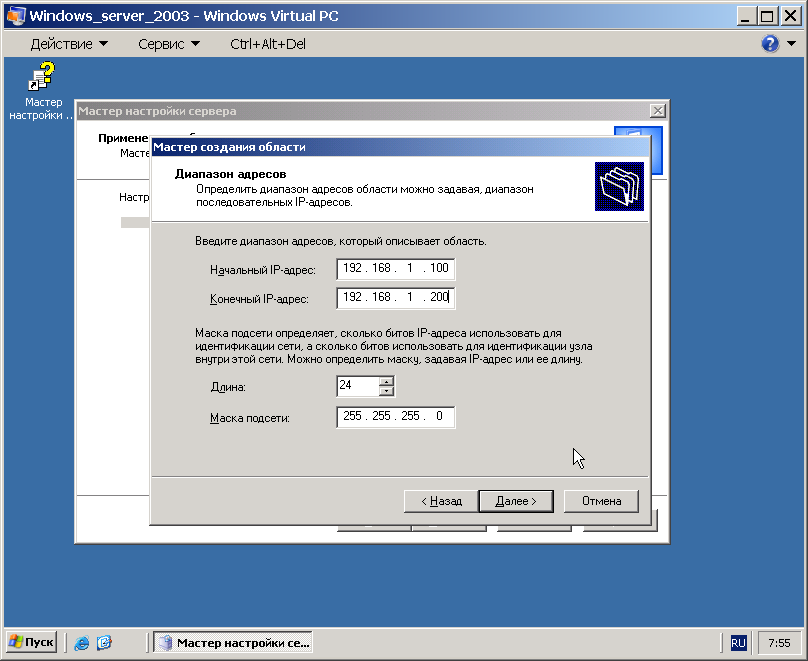
Диапазон IP адресов, раздаваемый DHCP сервером
Теперь можно добавит IP-шники, которые будут исключены из диапазона, раздаваемого сервером. Например, зарезервированные для статических настроек на прочих серверах сети.
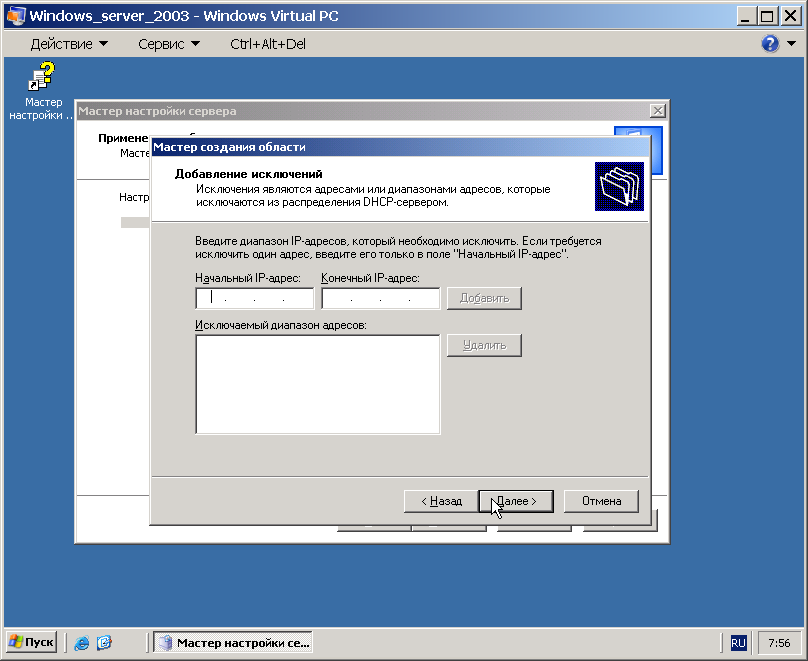
Добавляем исключение
Время аренды IP-адреса. По-умолчанию это 8 часов, через которые хост будет заново обращаться к серверу с запросом на IP.
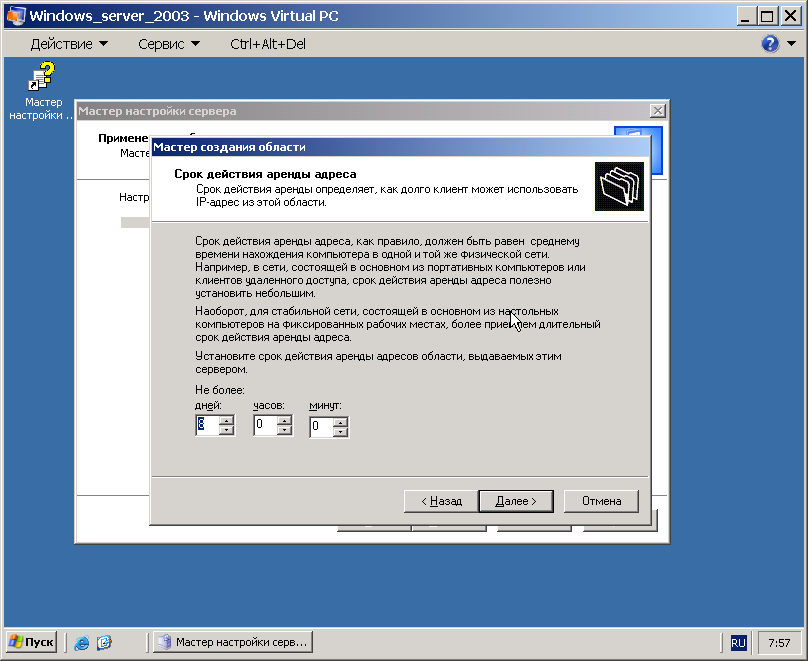
Задаем время аренды IP адреса
Кроме IP и маски сервер может раздавать, к примеру, адрес основного щлюза и DNS-серверов. Хотите это настроить? Тогда жмите "Да, настроить эти параметры сейчас".
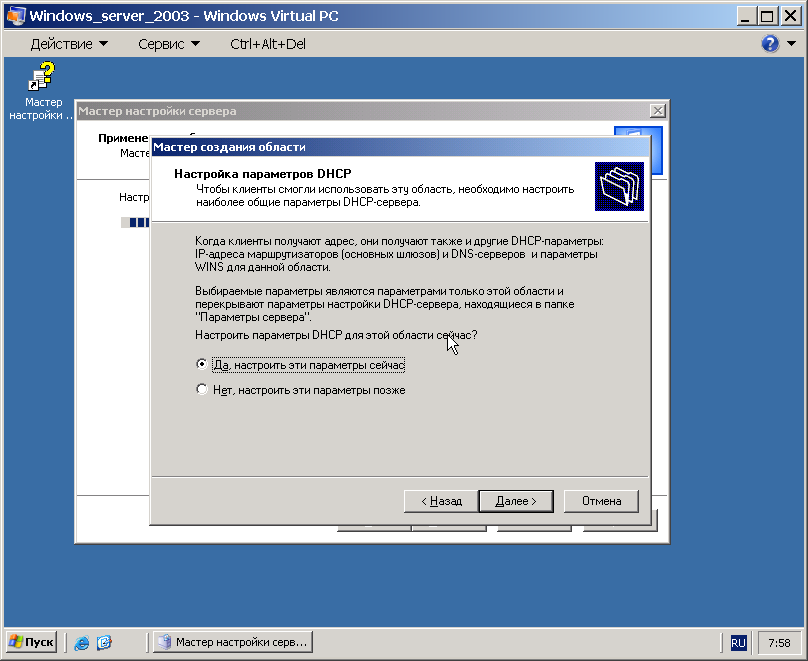
Настройка дополнительных параметров раздаваемых DHCP сервером
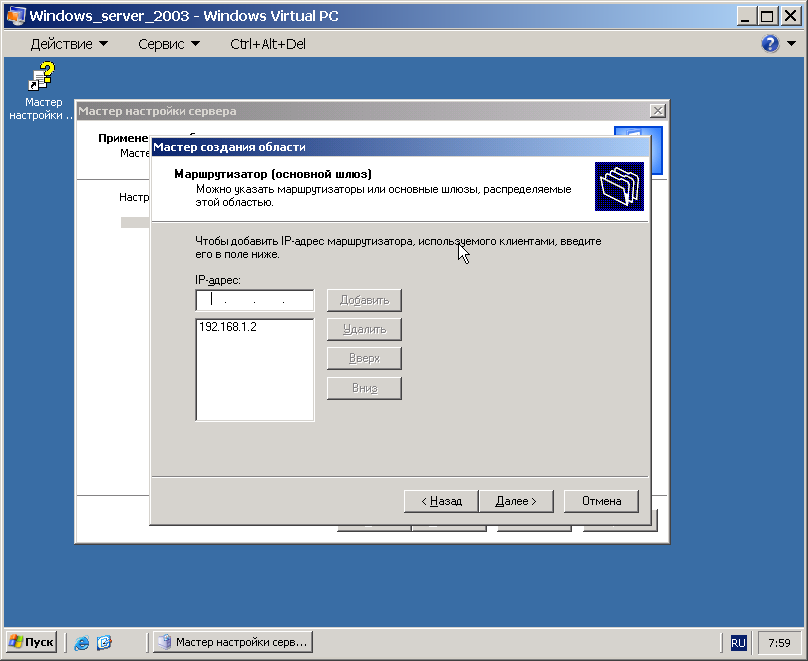
Задаем основной шлюз
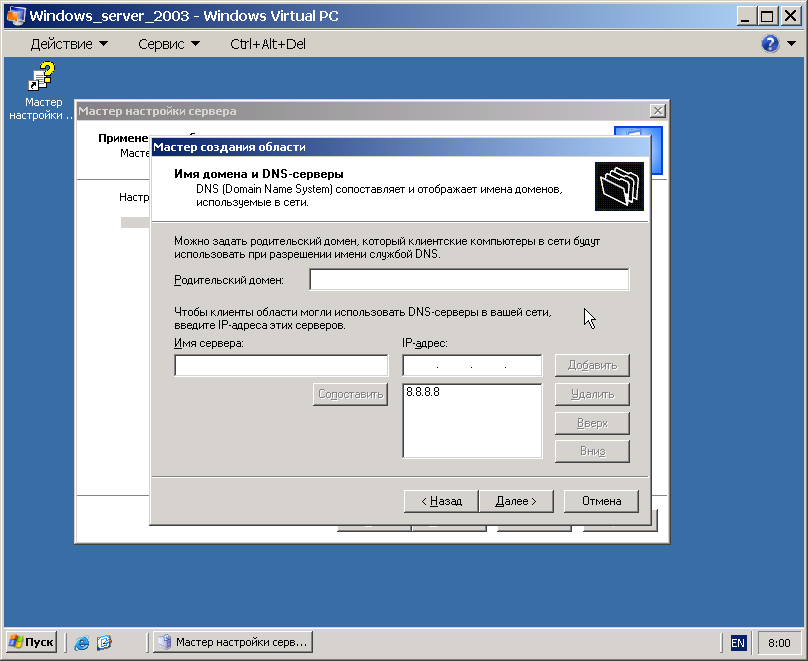
Задаем адрес DNS сервера
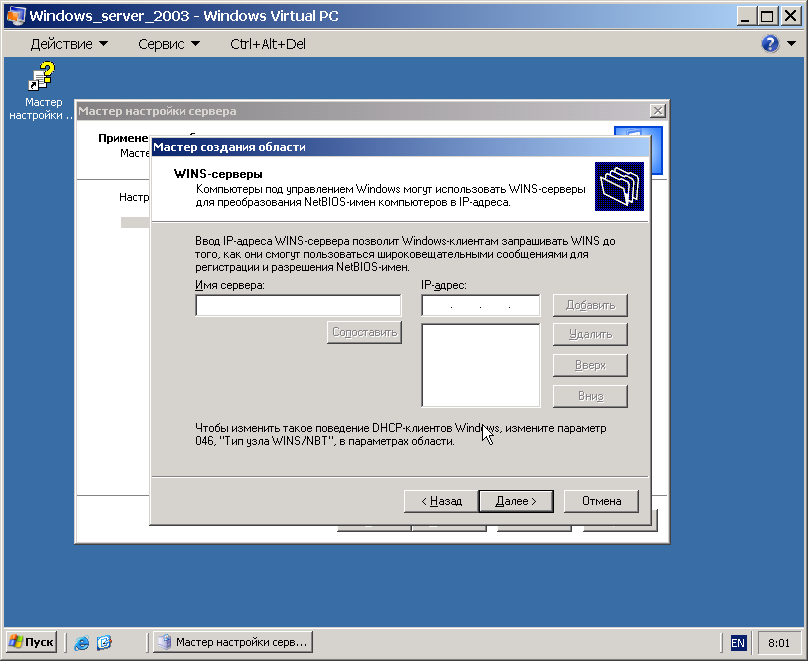
Задаем адрес WINS севера
После всей этой настройки мастер уточнит, хотим ли мы активировать данный конфиг прямо сейчас. "Да, я хочу активировать эту область сейчас".
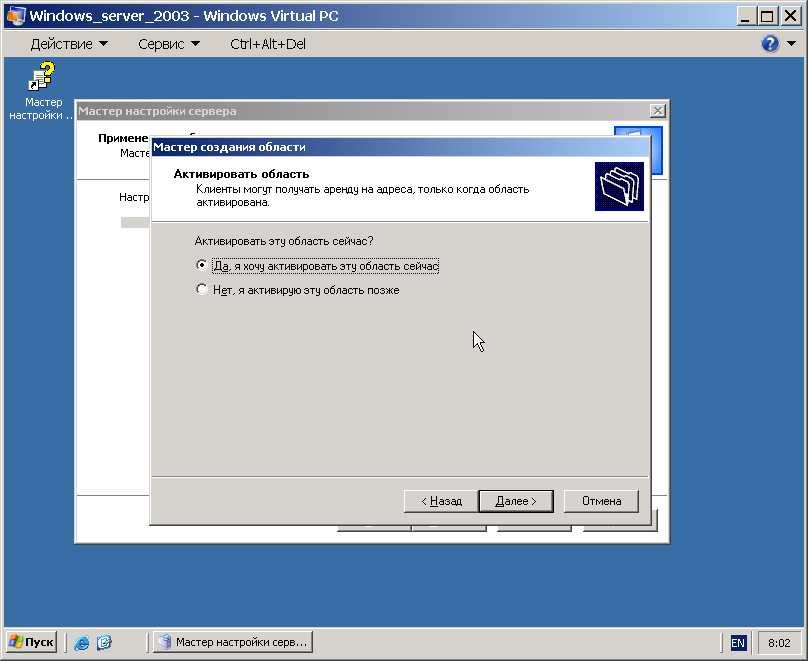
Хотите ли вы активировать данную область?
Ура, наш DHCP-сервер настроен и готов к работе!
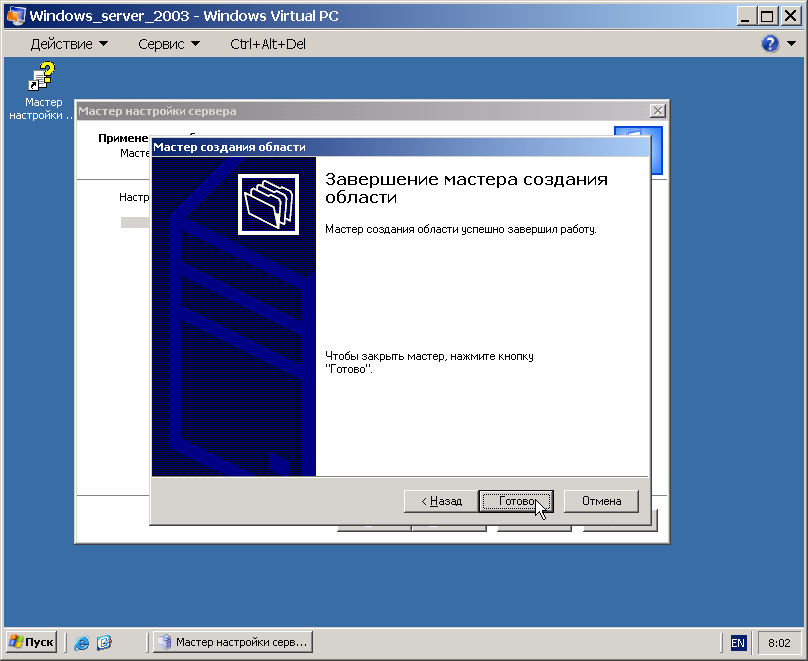
Завершение работы мастера настройки DHCP сервера
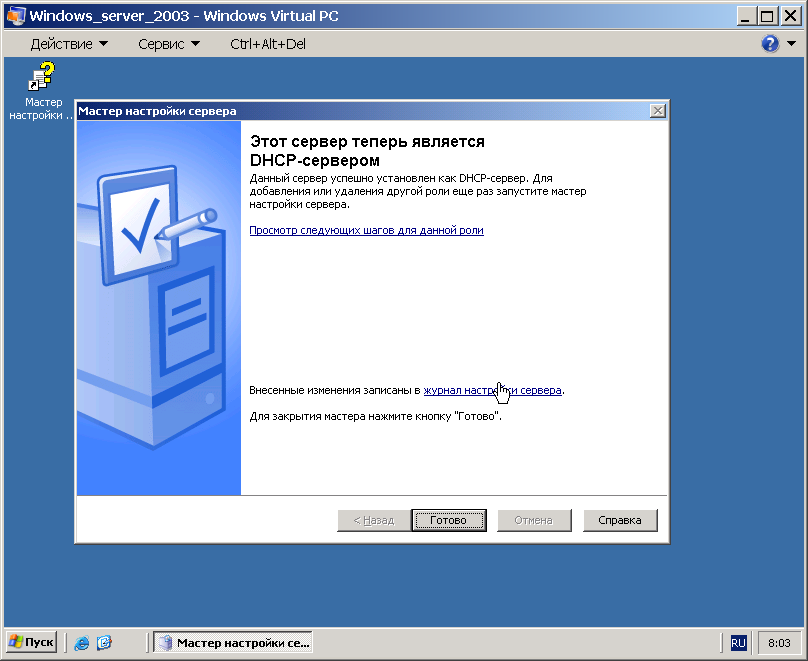
Роль успешно добавлена
После этого запустим виртуальную машину с клиентским ПК и проверим ipconfig'ом, что он получит IP из пула нашего сервера.
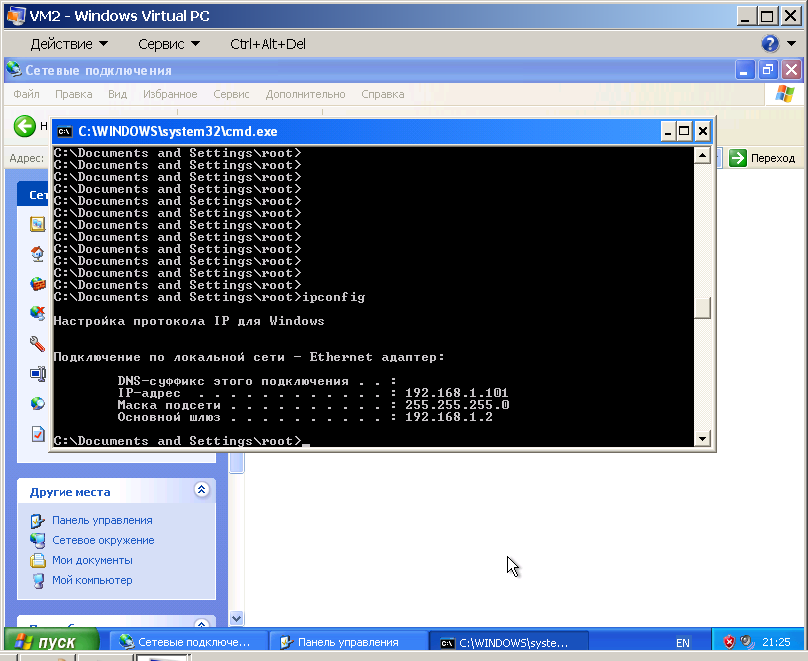
Компьютер пользователя получил IP адрес
Сейчас хосты в нашей сети получают свои IP просто по очереди, но бывают случаи, когда конкретный ПК должен получить определенный IP. Как это сделать? На нашем сервере идем в «Управление данным сервером», где обнаруживаем новый пункт - «Управление этим DHCP сервером», куда и зайдем.
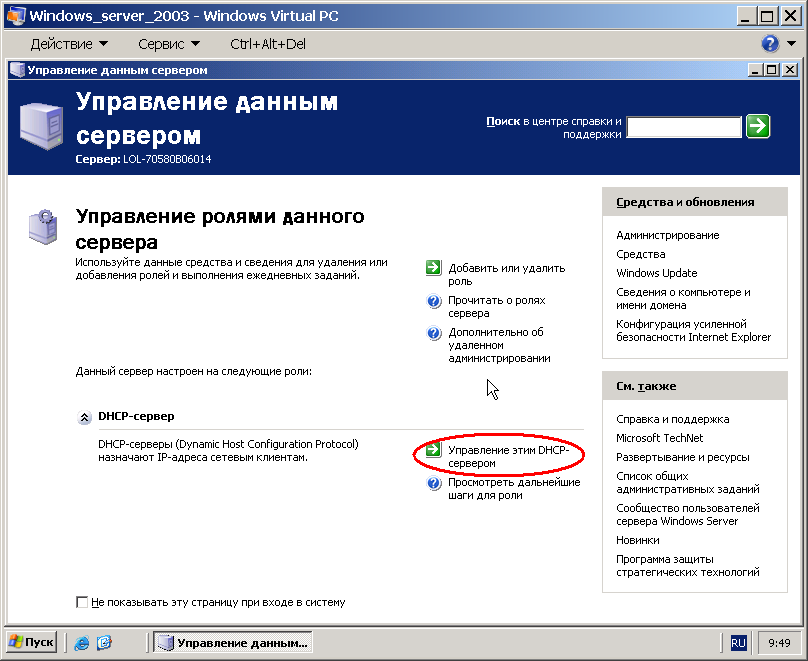
Оснастка управление сервером с одной ролью
В созданной нами области выберем Резервирование, тыкаем по нему правой кнопкой мыши и создаем правило, в котором хосту с определенным MAC-адресом будет соответствовать конкретный IP.
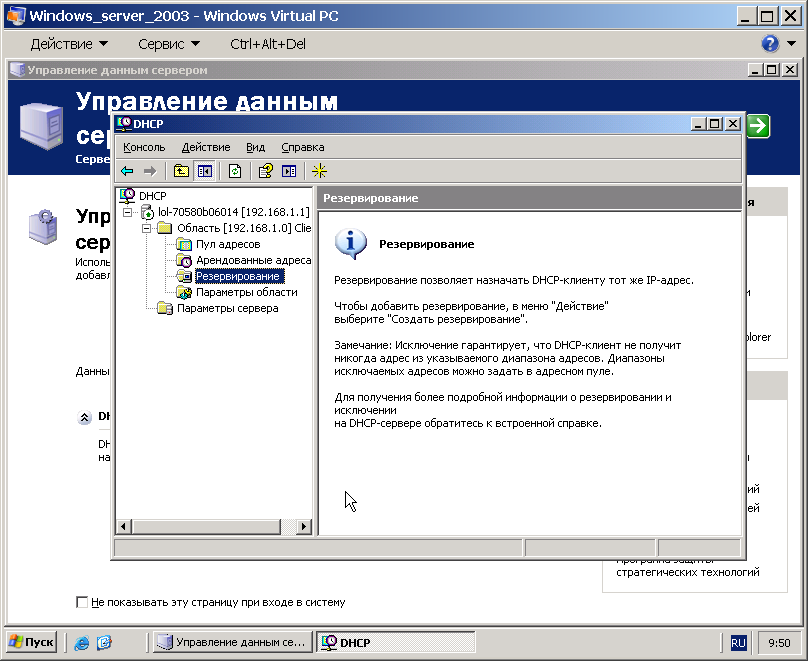
Резервирование IP адресов DHCP сервером
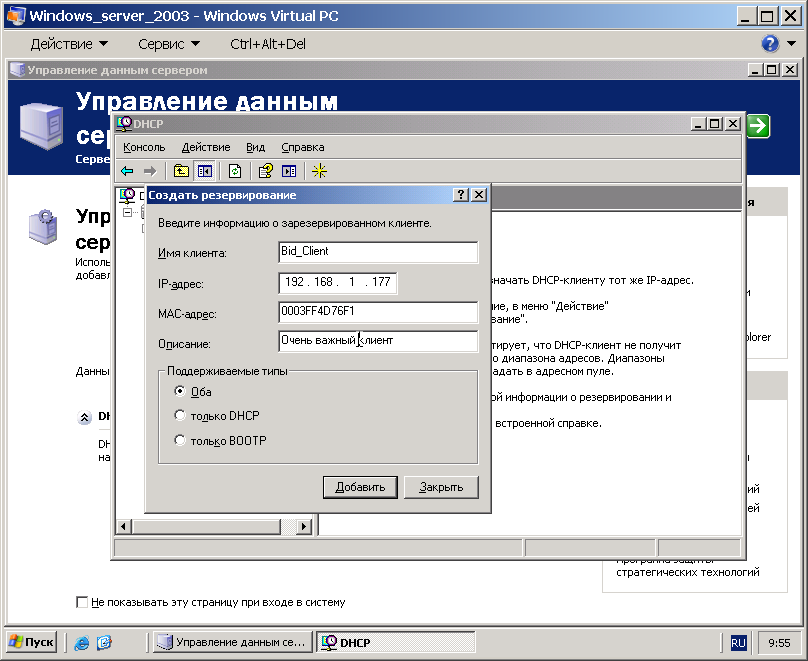
Привязка IP адреса к заданному MAC адресу
На клиентской виртуалке перезапустим сетевую карту или воспользуемся последовательно командами /ipconfig release и /ipconfig renew. Мы должны будем получить привязанный IP 192.168.1.177.
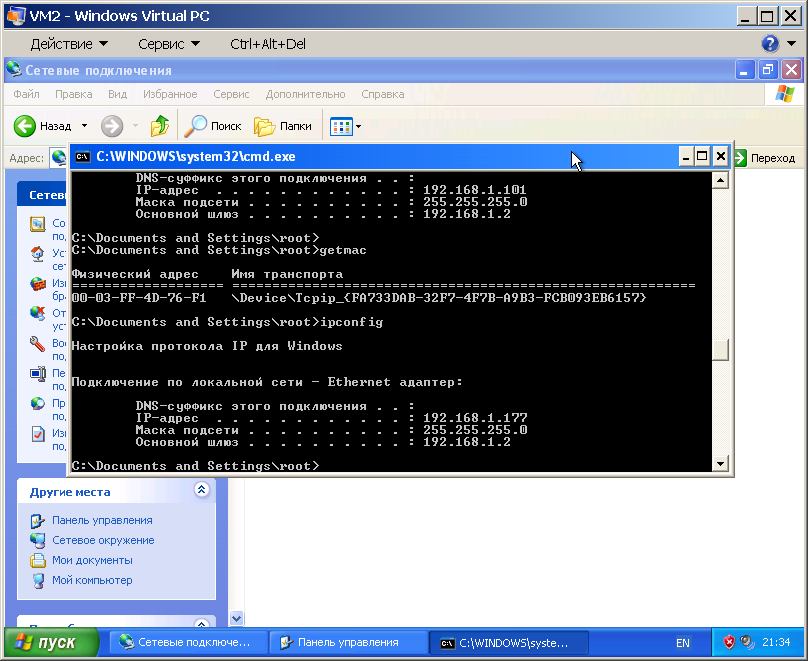
Компьютер получил IP привязанный к его MAC адресу
Таким вот довольно несложным образом можно настроить DHCP-сервер под управлением Windows Server 2003.
Да, кстати! При подъеме наших машин на виртуалках может возникнуть специфическая проблема с отказом клиентской стороны получать IP. Что делать?
Сначала погасим все виртуалки и зайдем в %localappdata%\microsoft\Windows Virtual PC\Options.xml.
Ищем следующий фрагмент:
<dhcp>
<enabled type="boolean">false</enabled>
<ending_ip_address type="integer">2851998462</ending_ip_address>
<network type="integer">2851995648</network>
<network_mask type="integer">4294901760</network_mask>
<starting_ip_address type="integer">2851995664</starting_ip_address>
</dhcp>Теперь строчку
<enabled type="boolean">true</enabled>Нужно поменять на
<enabled type="boolean">false</enabled>И всё заработало! Здесь рядышком чуть позже будем ковырять более новый WinServer.
Знакомство с DHCP
DHCP-сервер под Windows Server 2003
Установка Windows Server 2008
DHCP-сервер под Windows Server 2008
Настройка DHCP-сервера под Ubuntu
DHCP-сервер на маршрутизаторе Cisco
Разные пулы для разных VLAN на одном интерфейсе маршрутизатора


