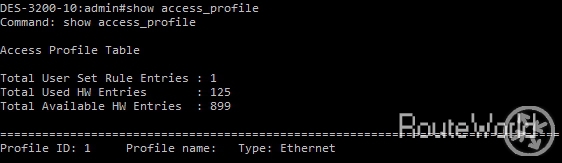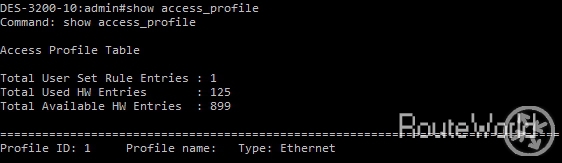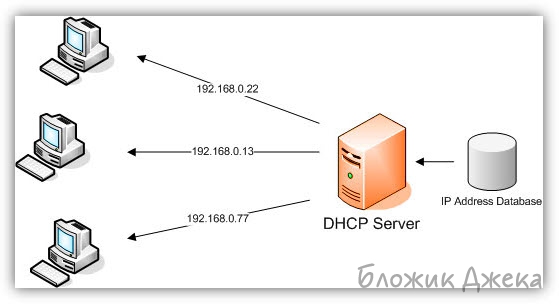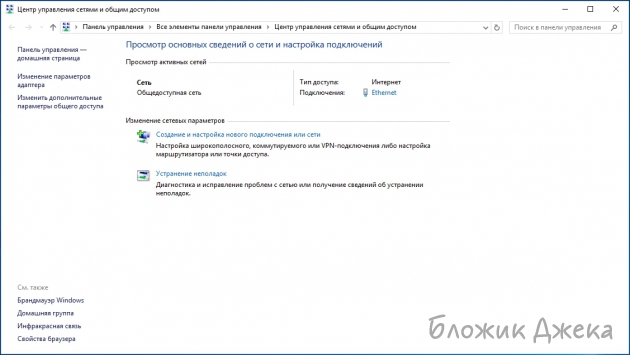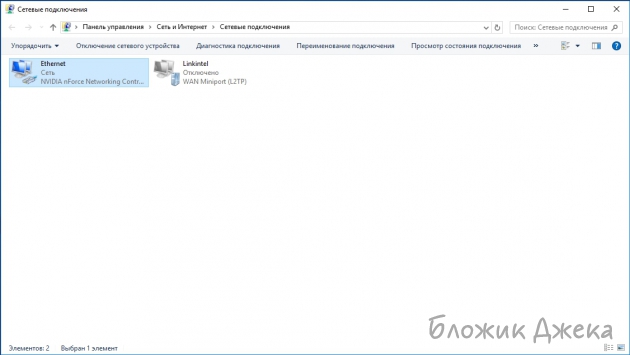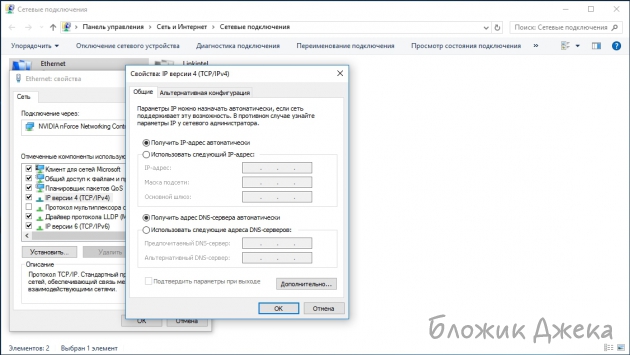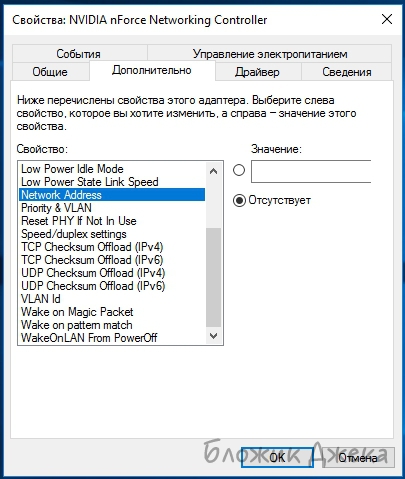Как задать IP-адрес сетевухе посредством соответствующего пункта меню в панели управления, это умеют многие, и сложного тут ничего нет. Подкатом пошагово показан этот процесс.
Тыкаем
правой кнопкой мыши на мониторчик, который находится на панели задач и выбираем пункт
Центр управления сетями и общим доступом.
В открывшемся окне тыкаем на ссылку
Изменение параметров адаптера.
Открывается новое окно, и там ищем иконку под названием
Подключение по локальной сети или
Ethernet.
Тыкаем по этой иконке
правой кнопкой мыши, выбираем
Свойства. Открывается меню, в котором среди прочего ищем пункт
IP версии 4 (TCP/IP4). Далее либо
двойной щелчок по нему, либо выделяем и тыкаем кнопку
Свойства поблизости. Открывается еще одно окно, где по-умолчанию выставлено получение IP-адреса автоматически. Если для работы в сети провайдера требуются статические настройки, выбираем пункт Использовать следующий IP-адрес и забиваем соответствующие поля.
Хорошо, вот мы прописали все нужные настройки и почувствовали себя гуру, так? Но есть еще один способ с тем же результатом. Можно воспользоваться консолью.
Тут мы уже начинали обсуждать эту команду -
netsh.
Нажимаем следующее нехитрое сочетание клавиш:

Вылезает командная строка, в которой прописываем либо сразу нужную нам команду, либо вначале вызываем консоль посредством команды
cmd. Лично я предпочитаю второе.
А в консоли уже запиливаем вот что:
netsh interface ipv4 set address name="XXX" static 172.20.20.20 255.255.255.0 172.20.20.1 1
где XXX это название вашего сетевого интерфейса (например на моем компьютере вместо XXX нужно подставить Беспроводное сетевое соединение), 172.20.20.20 - IP-адрес который вы задаете, 255.255.255.0 - маска подсети, 172.20.20.1 - основной шлюз. Вместо
ip в зависимости от версии ОС Windows может быть
ipv4.
После скажите в консоли
ipconfig, чтобы удостовериться, что изменения вступили в силу.
Чтобы задать автоматическое получение IP-адреса, говорим:
netsh interface ip set address name="Подключение по локальной сети" source=dhcp
netsh interface ipv4 set address...Использование:set address [name=]<строка>
[[source=]dhcp|static]
[[address=]<IPv4-адрес>[/<целое_число>] [[mask=]<IPv4-маска>]
[[gateway=]<IPv4-адрес>|none [gwmetric=]<целое_число>]
[[type=]unicast|anycast]
[[subinterface=]<строка>]
[[store=]active|persistent]
Параметры: name - имя или индекс интерфейса.
source - одно из следующих значений:
dhcp: включение DHCP для настройки IP-адресов для
указанного интерфейса.
static: отключение использования DHCP для настройки
IP-адресов для указанного интерфейса. Это
значение указывается при настройке адреса или
шлюза.
address - добавляемый или изменяемый IPv4-адрес, за которым может
следовать длина префикса подсети.
mask - маска подсети IP для указанного IP-адреса.
gateway - одно из следующих значений:
IPv4-адрес: определенный шлюз по умолчанию для
задаваемого статического IP-адреса.
none: шлюзы по умолчанию не задаются. Этот параметр
используется по умолчанию.
gwmetric - метрика шлюза по умолчанию. Это поле следует задавать
только тогда, когда указан шлюз.
type - одно из следующих значений:
unicast: адрес задается как адрес одноадресной рассылки.
Этот параметр используется по умолчанию.
anycast: адрес задается как адрес произвольной рассылки.
subinterface - LUID подчиненного интерфейса, на котором существует
шлюз по умолчанию. Этот параметр требуется только для
интерфейсов с несколькими подчиненными интерфейсами.
store - одно из следующих значений:
active: параметр действует только до следующей загрузки.
persistent: постоянный параметр. Этот параметр
используется по умолчанию.
Примечания: используется для включения или отключения DHCP для настройки
IP-адресов. При этом также удаляются любые предыдущие статические
IP-адреса и шлюзы по умолчанию или могут быть заданы новые
статические IP-адреса и шлюзы по умолчанию.
Примеры: set address name="Проводное подключение Ethernet" source=dhcp
set address "Проводное подключение Ethernet"
static 10.0.0.9 255.0.0.0 10.0.0.1 1
Ах да, еще один важный момент. В случае получения IP-адреса по DHCP с привязкой по MAC-адресу стоит уметь делать одну простую, но действенную фишку. Изменение MAC-адреса сетевого устройства. В данном примере рассмотрим как менять его у компьютера под управлением ОС Windows.
Панель управления >>>
Центр управления сетями и общим доступом >>>
Изменения параметров адаптера >>>
Подключение по локальной сети (
Свойства) >>>
Настроить.
В свойствах вашего сетевого адаптера выбираем вкладку
Дополнительно и ищем параметр
Network Address (Сетевой адрес) или
Физический адрес. По-умолчанию выбрано
Отсутствует, а мы же выбираем
Значение и указываем нужный MAC. Все.